If you want to manually create new orders in Stream, rather than have them pushed into Stream from a third party application via our API, then there are a couple of ways you can do this.
- Manually add an order in Stream
- Manually upload an order spreadsheet to Stream
Follow the instructions below to find out how to get your orders into Stream in both of these ways.
Step 1: Go to Order Search
From the main menu in the top right of Stream, click on ‘Order Search’.
Step 2: Click ‘Create an Order’
In the top left corner of the ‘Order Search’ screen, click on the ‘Create an Order’ icon.
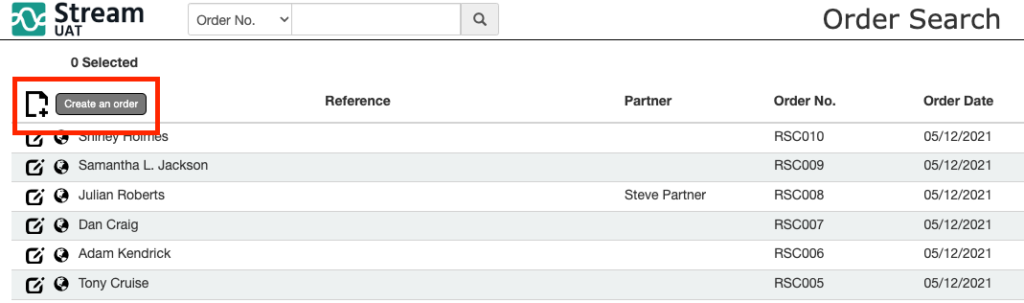
Step 3: Fill out the Order Details
On the Order Details screen, fill out all of the required fields for your order, including:
- Order Type
- Customer Details
- Order date
- Service
- Service level
- Items/products on the order
- Delivery details
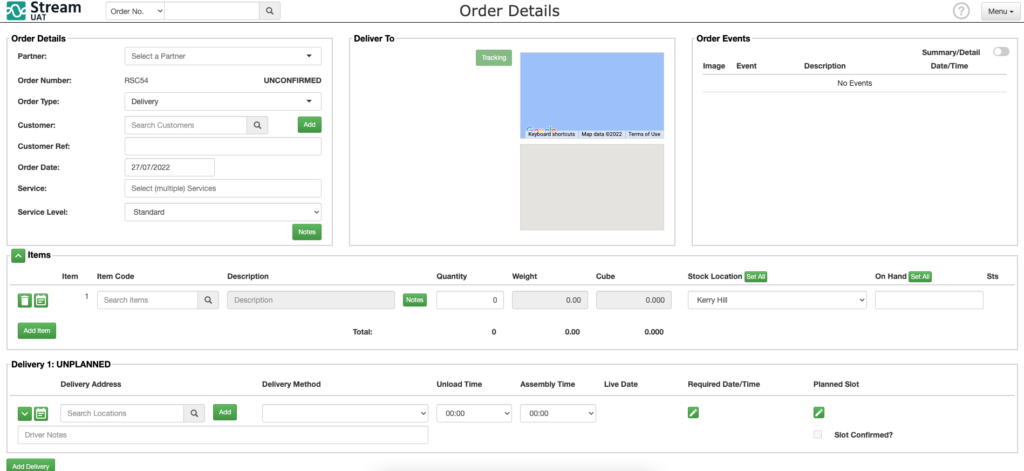
Step 4: Save or Confirm the order
Once you’re done adding all the information to your order, don’t forget to click ‘Confirm’ at the bottom.
Your order will now be added to Stream and you can plan it onto one of your runs.
If you click ‘Save’, the order will be saved in Stream, but it won’t be available in planning until you have confirmed the order. If you need help, check out our guide on how to view unconfirmed orders in Stream.
Manually Upload Orders
Step 1: Populate the spreadsheet
Using the order spreadsheet, fill out each of the rows, populating the required cells for you to add your orders into Stream.
Step 2: Upload the spreadsheet
From the main menu in Stream, click ‘Order Upload’.
On the upload screen, click ‘Choose file to upload’ and then navigate to the order spreadsheet that you have populated with your orders.
Once you’ve selected this, click ‘Upload’.
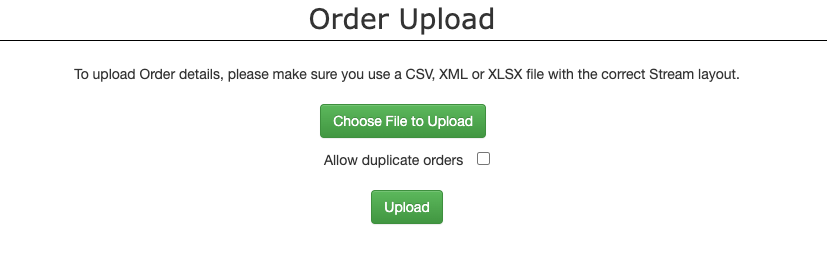
Step 3: Confirm the orders
Once you have uploaded your orders to Stream, you will need to confirm them before they’re available in planning.
Check out our guide on how to view unconfirmed orders here for more help with this.
If the Excel spreadsheet is used to upload orders and they already exist in Stream and the order is not yet planned for delivery, ALL items in the spreadsheet will be ADDED to the existing order. If you wish to use the spreadsheet in this way to update existing orders with new item lines, only include the NEW items in the upload.