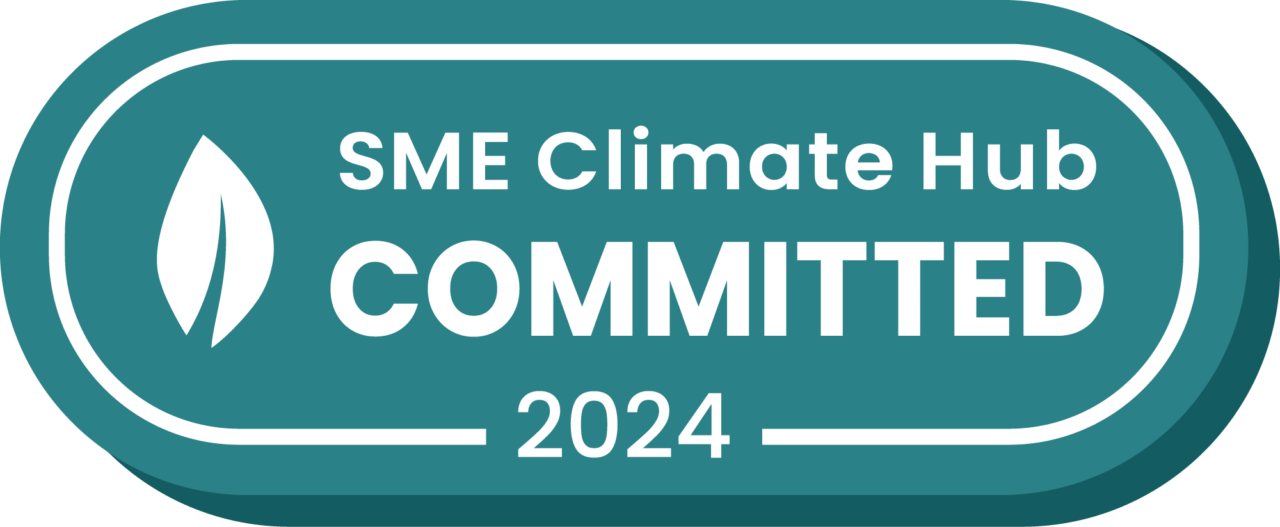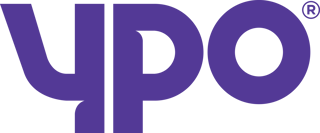Admin users within your account have the ability to control certain features and settings that each individual user can access.
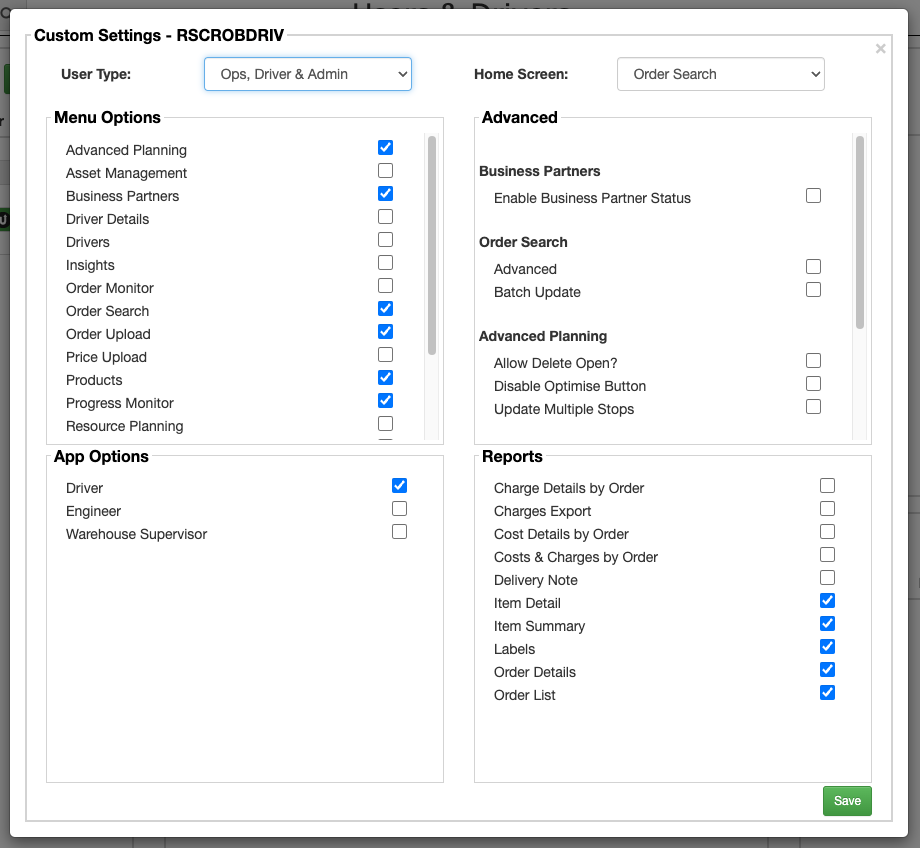
On a user’s custom settings, you can edit:
- User Type
Selecting the user type will determine which options are available by default to the user. It will also enable/disable access to certain features and functionality based on the level of authority of the user type. This field will change to ‘Custom’ if you alter the default settings that are applied. - Home Screen
Which screen the user is taken to whenever they first log in, or when they click the Stream logo in the header. - Menu Options
Which screens the user is able to access from their main menu - App Options
This will set what features and functionality a user has access to in the mobile app, based on the role(s) selected. - Advanced
Some specific settings that you may or may not want a user to be able to access - Reports
The list of reports available that you would like this user to be able to access
Edit user custom settings
In the Users list on the ‘Users & Drivers’ screen:
- Select the user that you want to change the custom settings for
- Click ‘Edit’
- Click ‘Custom Settings’
- Make the required changes to the user’s custom settings
- Click ‘Save’
Export user permissions
It is possible to export a CSV/XLS file containing details of all users and the various permissions they have enabled/disabled, which is useful if you need to review user access at any point.
In the ‘Users’ list on the ‘Users & Drivers’ screen
- Click ‘Export’
- In the ‘Export Type’ dropdown menu, select ‘User Authority Export’
- Click ‘Export’
- Save the file locally to your machine
You now have a list of your users with details about which of the custom settings they have enabled/disabled. The file downloaded will either be a CSV or XLS based on the Export Settings set in your account.