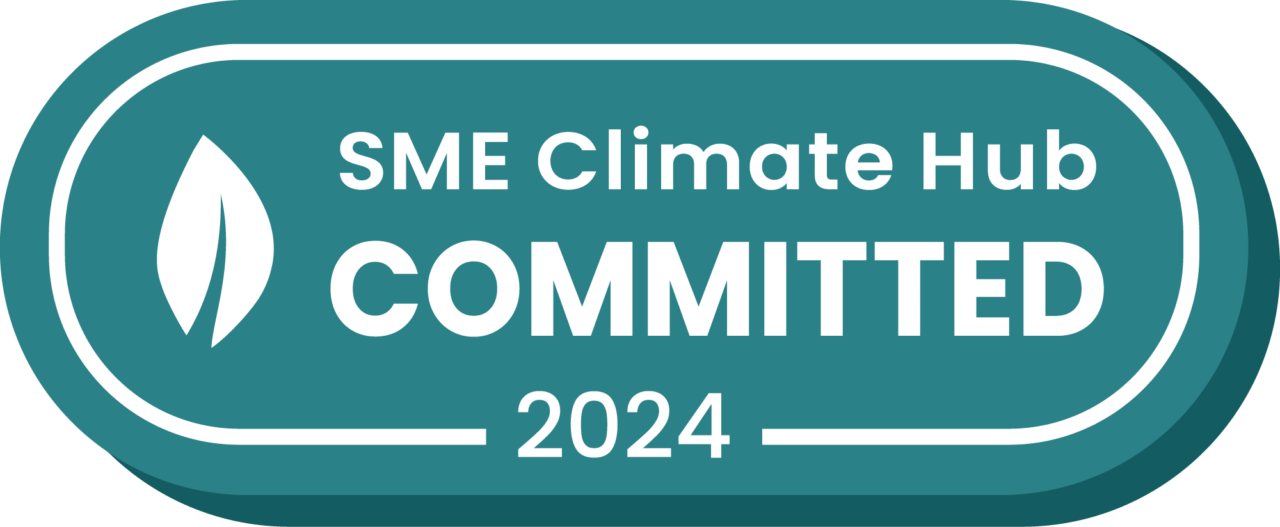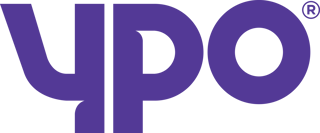Step 1: Head to the ‘Vehicle Types’ screen
From the main menu in the top right-hand corner of Stream, click ‘Vehicle Types’.
If the option isn’t available in the menu, please contact your account administrator to update your user permissions.
Step 2: Create a new Vehicle Type
Once in the ‘Vehicle Types’ screen, there are two different ways of creating a new type:
- Create a completely new type without any default attributes by clicking the ‘Add’ button in the ‘Vehicle Types’ section. A blank form will appear on the screen for the user to fill in and select the type attributes.
- Create a new type based on an existing one by first selecting the desired type, and then clicking the ‘Copy’ button in the ‘Vehicle Types’ section. A form will appear on the screen where all the attributes from the selected type will be pre-populated, allowing the user to edit only those needed to differentiate the new vehicles.
When creating a vehicle type, there are four mandatory fields:
- Vehicle Type, which will work as the type ID.
- Description, a free text field of up to 35 characters.
- Vehicle Category.
- Driver Licence Required.
While none of the remaining fields are required, it is recommended that the user adds as much detail as is available to them, as the details saved for the vehicle type will be used when selecting it for a new vehicle, thus saving time and avoiding errors in the future.
Step 3: Customize the Check types
A major advantage of using custom vehicle types in Stream is that users are able to customize their Check Types individually, allowing them to focus on what is required for each type of vehicle.
Once a new vehicle type has been created, its ‘Pre Use Check’ can be customized as required, and new custom Check Types can be added. If the vehicle type was copied from an existing one, check types will be copied too.
We have more details about custom check types in our ‘How can I create a custom check type?’ knowledge base article.
Step 4: Customize the Booking types
Just as with Check types, booking types can also be customized for each different vehicle type and will be copied across if the new vehicle type was copied from an existing vehicle type.
For more information on how to add a new Booking type, check out our ‘How do I create a vehicle booking type?’ article in our Knowledge Base.
Step 5: Assigning the new Vehicle Type to a new or existing vehicle
As soon as the new vehicle type has been created, it will automatically appear in the ‘Vehicle Type’ dropdown when adding a new vehicle or editing an existing one.
If an existing vehicle’s type is changed, its details will be updated to the new defaults and its bookings schedule will be updated with any new booking types once the changes have been saved.