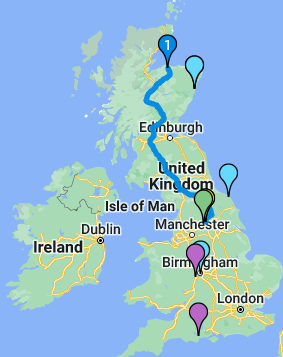If you’re wanting to add different coloured map pins for orders or service levels on the Advanced Planning screen in Stream, you’ve come to the right place.
Different colours can be set for map pins based on the ‘Service Level’ of each order. You can choose what coloured map pins you’d like to use for both ‘Deliveries’ and ‘Collections’ for each service level.
Here’s how you can do just that:
Step 1: Go to the Settings screen
From the main menu in the top right corner of Stream click ‘Settings’.
If you cannot see the Settings option in the menu, you will need to make a request to our support team and request access to the settings page.
Contact Support on [email protected] to request access.
Step 2: Go to the ‘Orders’ settings tab
On the Settings screen, click ‘Orders’ in the navigation menu in the top left corner.
Step 3: Add Service Levels
Scroll to the bottom of the ‘Orders’ settings page and under the ‘Service Levels’ heading, click the ‘Add’ button to create options for each of the order service levels you’d like to show different coloured map pins for.
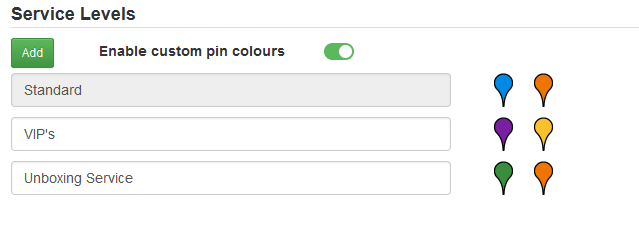
Step 4: Choose your map pin colours
Once you’ve added your ‘Service Levels’ click on the ‘Enable custom pin colours’ toggle, if it is not already turned on.
Then you can click the map pins next to each of your service levels to select which colours you would like for the ‘Delivery’ (left) and ‘Collection’ (right) options.
See the below screenshot for the range of colours you are able to choose from:
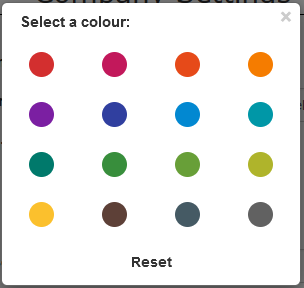
Simply click on the colour you want to select it.
Step 5: Save Your Changes
Don’t forget to click ‘Save’ at the bottom of the page, or you changes won’t be saved.
Step 6: See your different coloured map pins in action:
Now you can head back to the planning screen to see your different colour map pins in action.
As you will see in the screenshot below, if the Order is in the ‘Unplanned’ section of the planning screen, it will appear as a lighter shade of the map pin.
If the Order has been added to the ‘Selected Run’, it will display it in its normal colour and include a number to denote which position it is in on the route.