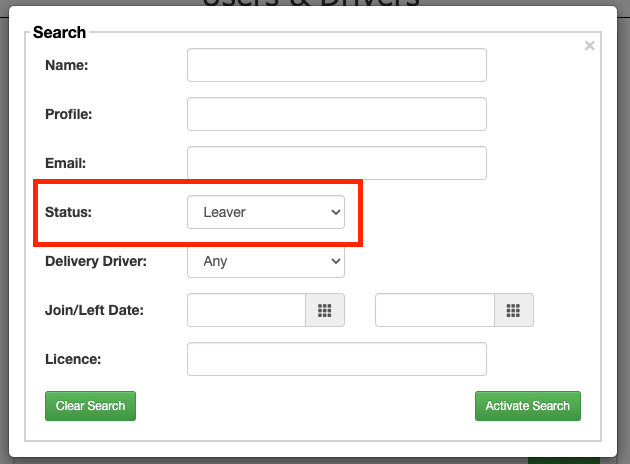If a member of your team leaves the company, it’s really easy to remove a user from Stream.
You can mark a user as ‘left’, which will remove access to their account, make them unusable in Stream, but keep all the historic data that is linked to their user account.
Here’s how to do just that.
Marking a user as ‘Left
Step 1: Go to ‘Users & Drivers’
From the main menu in the top right corner of Stream, go to ‘Users & Drivers’.
Step 2: Select the User
In the ‘Users’ module on the left hand side, select the user whose account you would like to mark as left.
Step 3: Mark the user as ‘left’
With the user selected, click the ‘Mark as Left’ button in the ‘Details’ module in the middle column.
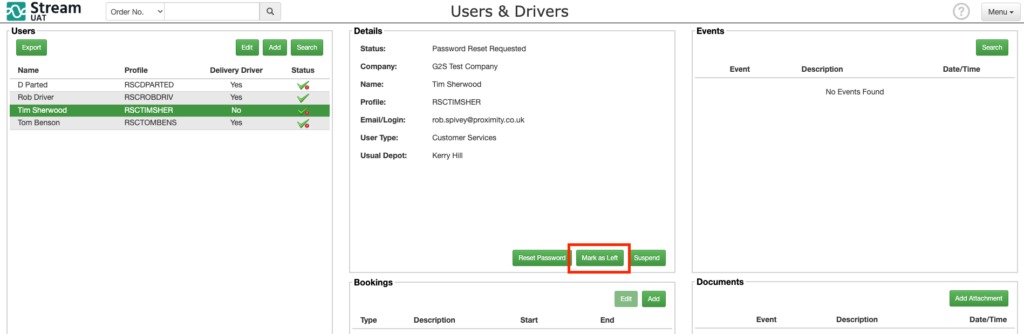
Step 4: Confirm User Removal
When you click ‘Mark as Left’, a popup will appear saying ‘The ‘Left’ date will be set to today and will disable the user. Continue?’
If you’re happy with this, go ahead and click ‘Yes.
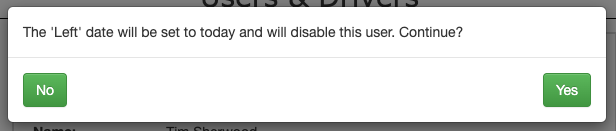
Once you press yes you’ll be returned to the ‘Users & Drivers’ screen where you’ll be able to see their profile which now has a red cross on it.
If you’d like to change their ‘Left’ date, you can double click on their profile and update the ‘Left date’ field.
However if you have navigated away from the ‘Users & Drivers’ page before trying to do this, you’ll notice their account has disappeared from the list. See below on how to access the profiles of users you’ve marked as left.
Accessing ‘Left’ user profiles
If for any reason you need to locate the profile of someone who has left at a later date, you can do so by clicking ‘Search’ at the top of the ‘Users’ module, and then changing the ‘Status’ filter to ‘Leaver’ and activating the search. From here you can view the user details to do things like update their left date.