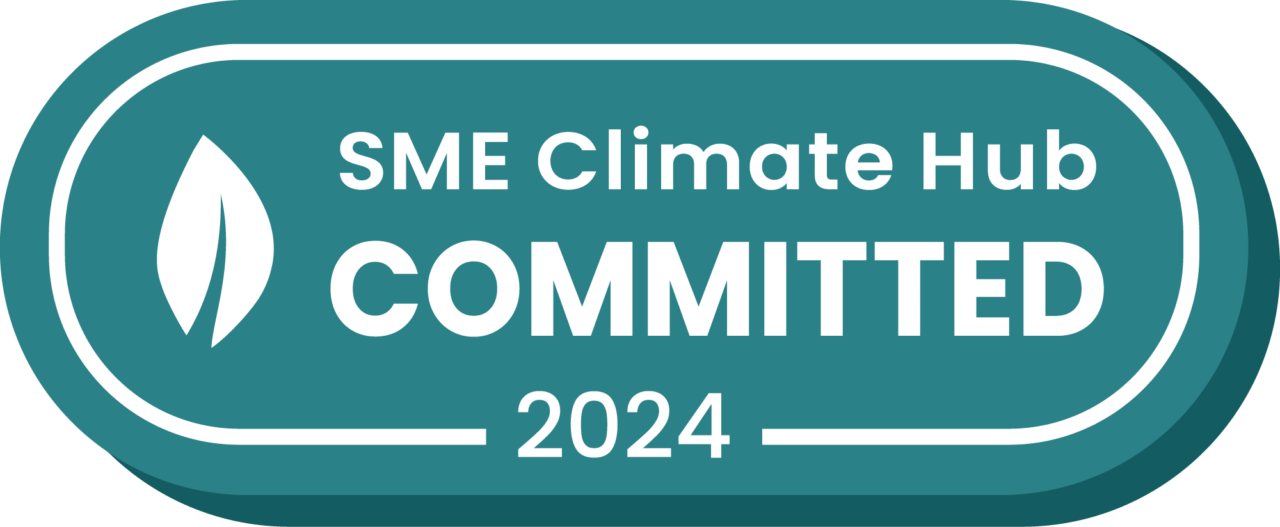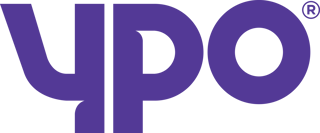It is possible for a driver to incorrectly mark an item as delivered in the Stream mobile app, even though the item may not have been delivered.
Step 1: Locate the order
Use the search bar at the top of the screen to search for the order, or alternatively, head to the Order Search screen and use the advanced search criteria to locate the order.
Once you have located the order, double click it to view the order details
Step 2: View the delivery details
On the Order Details screen, scroll down to the delivery and click the green arrow to show the full delivery details
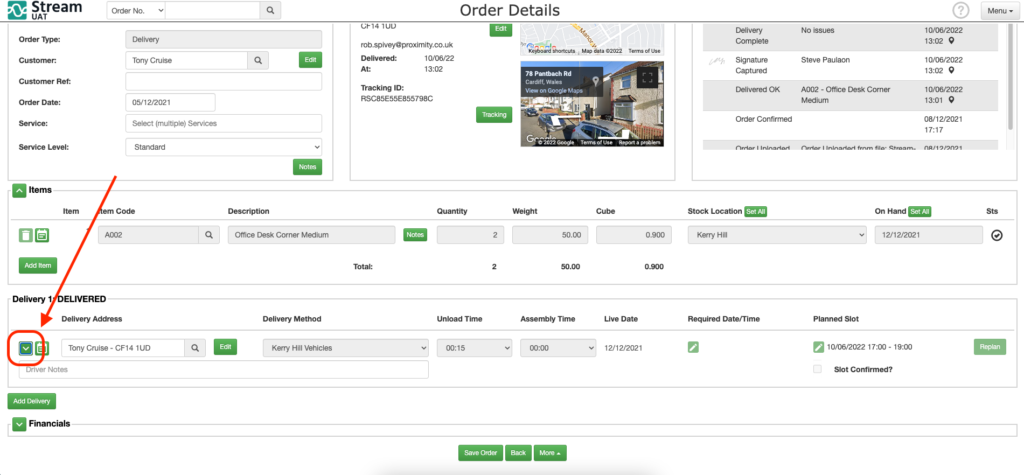
This will expand the delivery information and show details for each item on this delivery.
Step 3: Edit the delivery status
On the delivery details, you’ll see a column which says ‘Delivered’. This will have a check box and the date the delivery was confirmed.
Click on the green edit icon next to ‘Delivered’

This will allow you to edit the delivery status for this particular item.
If the item hasn’t been delivered you can untick the checkbox, which will also remove the date and time from the delivery information.
Step 4: Replan the delivery
This will then allow you to press the ‘Replan’ button in the section above,

Click ‘Replan’ and a dialogue box will open asking for the reason. Fill out these fields.
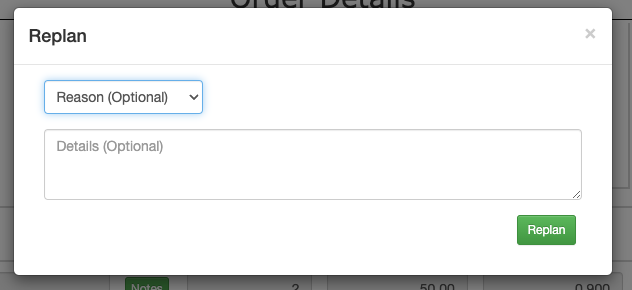
This will then create a new delivery for this order, including any of the items that you marked as not having been delivered.
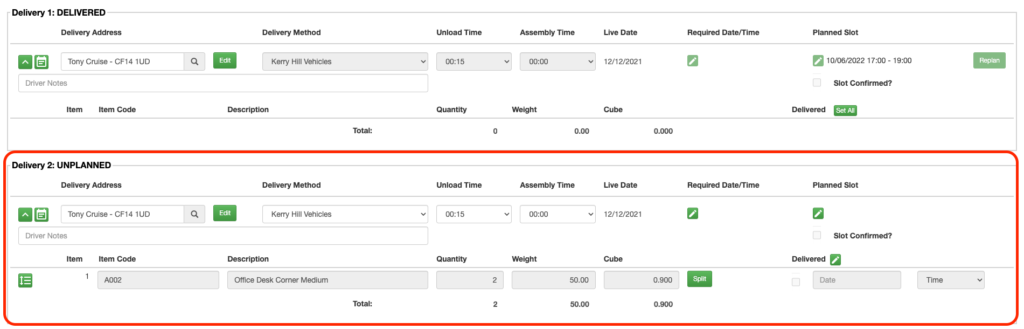
Step 5: Save the order
Don’t forget to scroll to the bottom of the page and click ‘Save Order’, otherwise the update you have just performed won’t be saved.
The new delivery will now be available in planning to be added to a run.