‘Goods On-Hand Scanning’ is a feature that added to the Stream mobile app in December 2022, which provides users with an easy way to scan items as they arrive at the warehouse and aid the planning process.
It allows users to scan barcode labels (providing Stream is aware of the barcode itself) and automatically update the ‘On-Hand’ date for an item line matching the barcode once the required quantity of items has been scanned. Once the ‘On-Hand’ date is automatically updated in Stream, the order will then become available for planning.
It also provides a way to assign the item a Stock Location based on the order delivery method or user default depot and of establishing the order Live Date and confirming an order when all items from all item lines have been scanned.
How can I get access to the Goods On-Hand scanning feature?
If you’d like access to the Goods On-Hand Scanning feature, please contact [email protected] to have it enabled in your Stream account.
Once this feature is enabled on your Stream account, it will be available to all active users within your account.
Please remember that some user roles do not have permission to log into the app. So check the user role settings if you’re having
Step-by-step Guide for using ‘Goods On-Hand’ Scanning
Step 1
From the main menu in the Stream mobile app, tap the ‘Depot Scanning’ button.
Step 2
On the next screen, tap the ‘Scan Goods On-Hand’ button.
Step 3
Scan the barcode on the label using the devices in-built scanner, or tap the ‘Scan Using Camera’ button if you’re using a smartphone without an in-built scanner.
Step 4
If the scan is successful and Stream can identify the barcode as a valid match, the screen will be populated with order and item information, as well as a list of actions performed.
The green tick next to ‘Quantity Scanned’ is shown once all items for the item line have been scanned.
If the item has already been scanned, whether in the same session or a previous one, the screen will display a message to let the user know.
If using the camera to scan barcodes, this screen will flash for a brief period of time and return to the camera view to scan the next item.
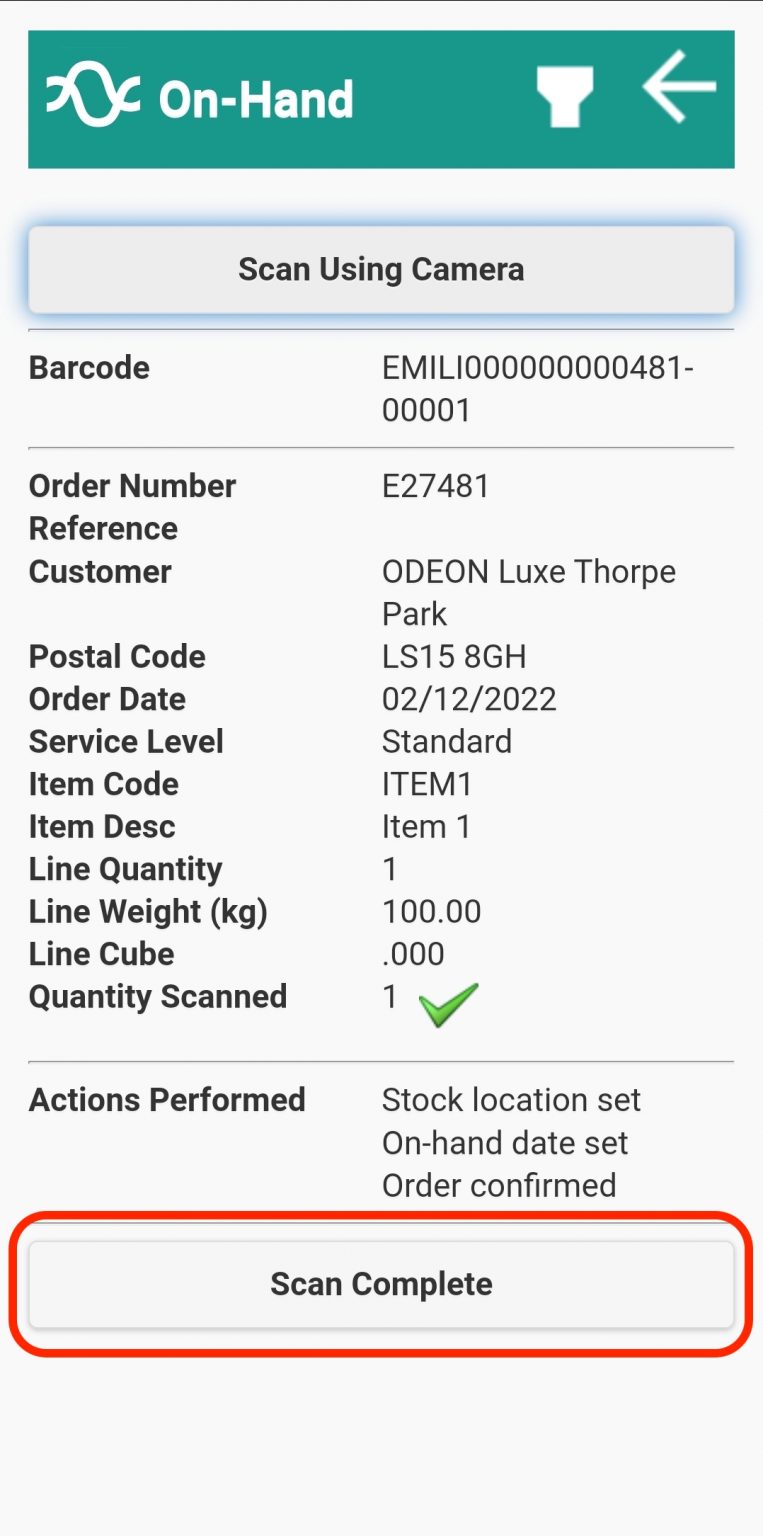
Please Note:
It is recommended to point the camera away as soon as a barcode is read to avoid accidental double scans.
Step 5
Once all desired items have been scanned, tap the ‘Scan Complete’ button to complete your scan.