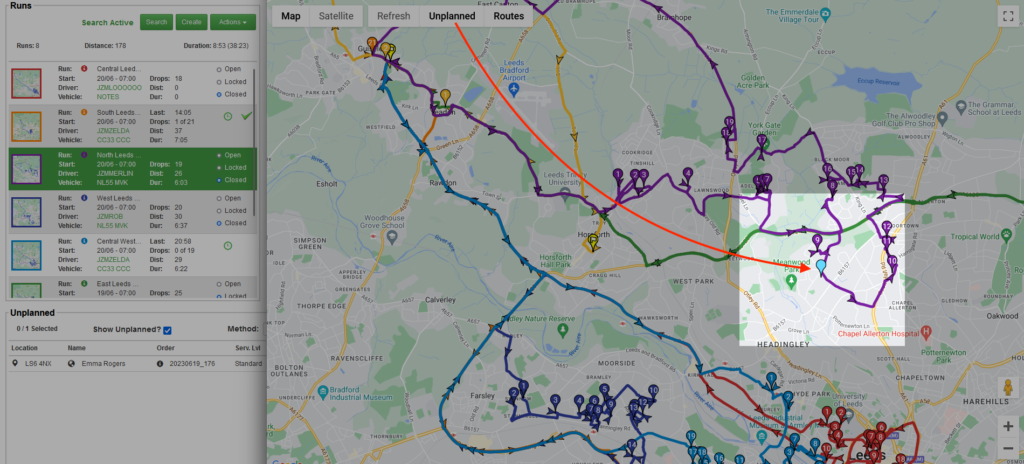Route Comparison is a feature in Stream which provides an overview of multiple planned routes on a single map. It can help you to make sure you’re planning the most efficient routes and making the best use of both your driver’s time and your vehicle’s mileage and could help with cutting your business costs in the process.
The Route Comparison window shows routes based on which runs are currently visible in the ‘Runs’ section of the ‘Advanced Planning’ screen and will allow you to view up to a maximum of 10 routes simultaneously.
Route Comparison is a useful tool in helping you compare routes that you’ve planned to see if there are any unnecessary overlaps and even identify any unplanned orders that may be located along one of the routes that you’ve created, so that you can go back and add those unplanned orders to the appropriate run.
How to Use Route Comparison in Stream
Step 1: Go to Advanced Planning
From the menu in the top right corner of Stream, click ‘Advanced Planning’.
Step 2: Filter the routes you want to compare
The Route Comparison window, which we’ll open in the next step, will show you routes based on the runs you currently have visible in the ‘Runs’ section.
You can view up to a maximum of 10 routes at a time in the Route Comparison window, so make sure to click ‘Search’ and filter the runs to show the specific routes that you wish to compare. It will always be the first 10 runs in the list that are displayed on the Route Comparison screen.
Step 3: Open the Route Comparison Window
With your chosen runs displayed, click ‘Actions’ and then click ‘Routes’.
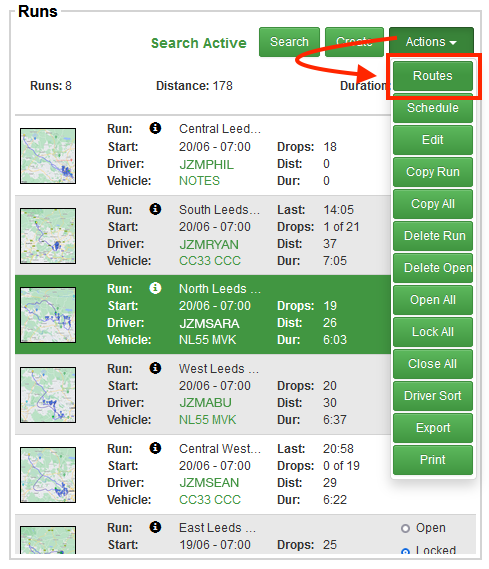
This will open the Route Comparison screen in a standalone window.
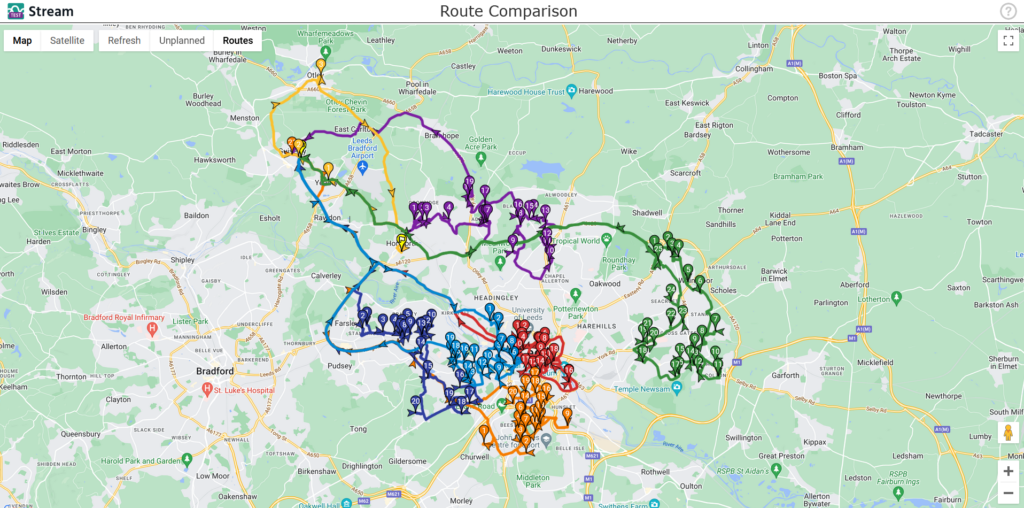
Step 4: Compare your Routes
The Route Comparison window now shows you the routes for the (up to 10) runs you have visible in your ‘Runs’ list.
Please Note:
This screen does not update in real time, so if a change is made to a run while you have this screen open, you will need to click the ‘Refresh’ button at the top of the map window in order to refresh the Routes to reflect the changes that have been made.
The ‘Runs’ list back in Stream will now have been colour coded, and correlate with the colour coding showing on the Route Comparison screen.
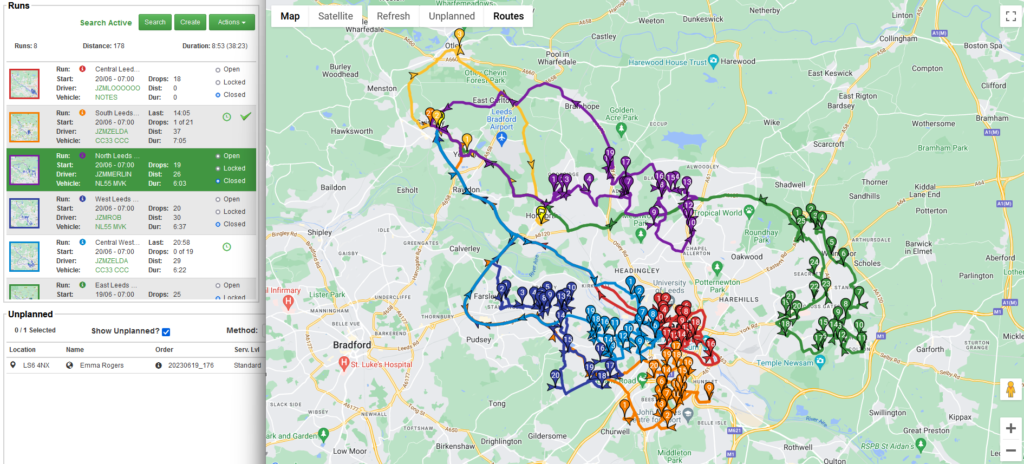
The routes shown also have numbered and colour coded pins that relate to the stops in the sequence they have been planed on the run and the route lines also display arrows to show the direction of travel at various points along the route.
If any of the planned routes pass along the same roads, only one coloured route will be display along that particular section of the route due to them being stacked on top of each other. To bring one ‘to the top’ you can jump back to the Advanced Planning screen, and click on a run to select it, which will bring it to the top on the Route Comparison screen.
Hovering over a map pin will show you more information about that particular stop. This will be the same information that’s displayed when hovering over a stop on the Advanced Planning screen.
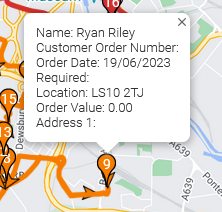
Using this view, you will be able to identify any stops that may mean a driver has to go out of their way to perform the delivery or collection, which will allow you to consider whether there’s another particular run that will go close to that stop. You can then move that from one stop to the other, which will cut down on unnecessary mileage and time inefficiencies.
Step 5: View Your Unplanned Orders on the Route Comparison
A great feature of the Route Comparison window is the ability to show your Unplanned Orders alongside the routes that you have already planned.
To view your Unplanned Orders on the map, click the ‘Unplanned’ button at the top of the map window.
Your unplanned orders will then be shown on the map as light blue map pins for deliveries or orange map pins for collections.
These are not linked to a route path and won’t contain a sequence number like the routed map pins. We’ve highlighted an example of an unplanned order shown on the screenshot below.