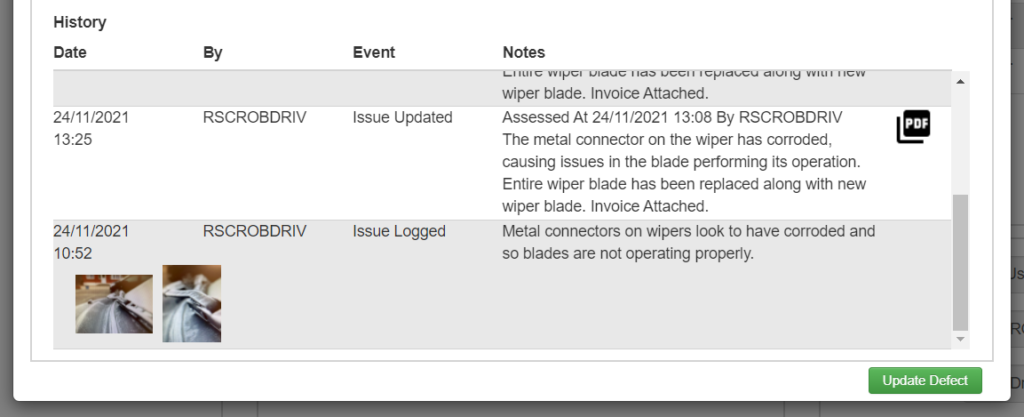Drivers being able to report vehicle defects using the Stream mobile app is a great feature, but what happens after the defect has been reported? What do we need to do to get that vehicle back on the road?
Step 1: Locate the vehicle with defects
Head into the ‘Vehicle Details’ page from the main menu in Stream.
Any vehicles that have defects present will be identified by the ‘Status’ (Sts) column in the Overview module on the left hand side.
- Any vehicle with a minor defect will be shown by a green tick with a red bubble on it.
- Any vehicle with a major defect will be shown by a red cross. A major defect will also mean the vehicle becomes unavailable for being assigned to runs within Advanced Planning in Stream.
- A red flag will also be displayed on a vehicle if it has a defect which hasn’t yet been assessed
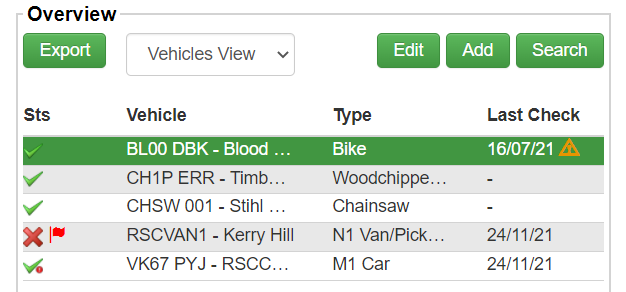
The company’s operations users within Stream will receive a notification by email when a defect is reported on a vehicle. This will inform them that an action needs to be performed to rectify this issue with that particular vehicle.
Step 2: View the Defect
Click on the vehicle with the defect, then select the specific defect within the ‘Vehicle Defects’ module and finally click on ‘Edit‘ to view the full details about the reported defect.
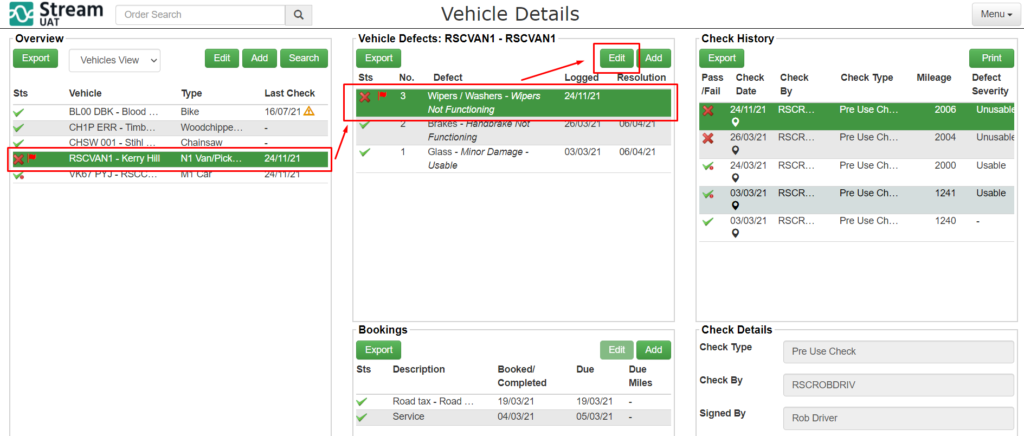
This will display the full information that has been recorded with the defect including the type of defect, the status, the severity, any photos captured.
It will also give you the option to change the defect if it has been incorrectly recorded and provide you with the next steps to take in order to resolve the defect.
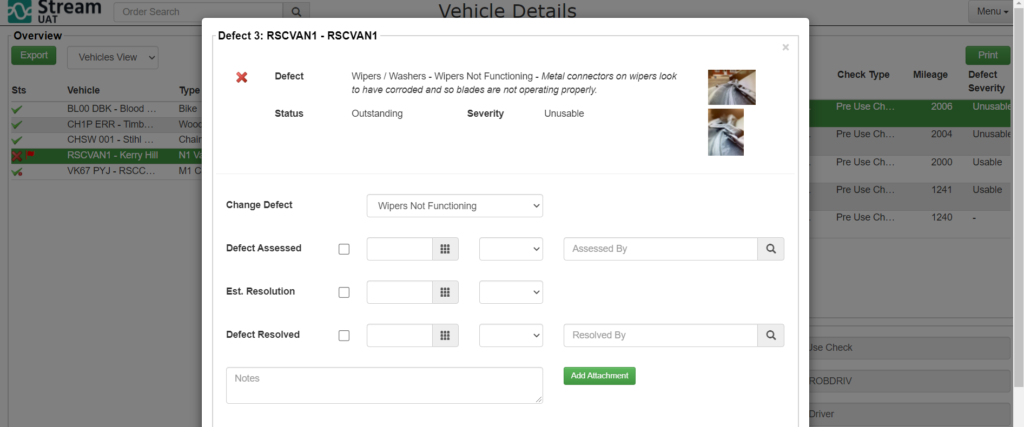
Step 3: Assess the defect. (Optional)
Once the defect has been reported, it’s important to ensure the relevant people are informed to assess the defect, in order make sure that it has been reported correctly and determine what work needs doing and how long it will take.
Once the defect has been assessed, you simply click the tick box and it will automatically populate the date and time fields to match the time the box was ticked, however these can be updated manually if they happened at an earlier date.
You can then enter the details of the Stream User who has assessed the vehicle.
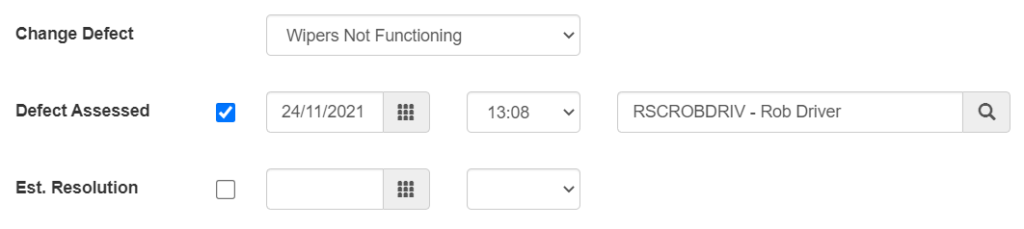
Step 4: Enter an Estimated Resolution Date. (Optional)
Once the defect has been assessed and you understand what work needs doing to get the vehicle back out on the road, you can enter an estimated date of resolution and get the appropriate work booked.
Please note this is optional and isn’t required to be entered, but it can be useful in understanding when you expect a vehicle to be back in action.
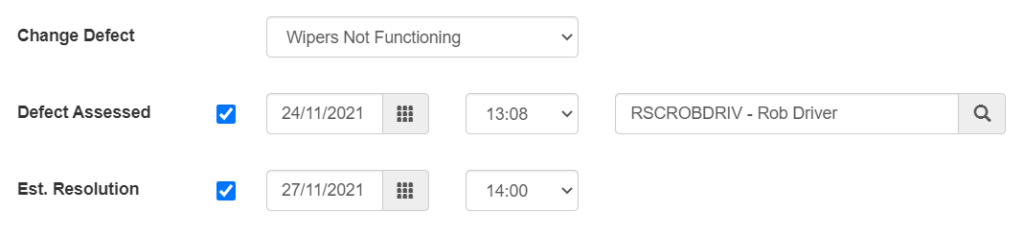
Step 5: Resolve defects
Once the relevant work to repair the vehicle has been carried out, you can head back into the defect page in Stream and resolve the defect.
Tick the box next to Defect Resolved – the date and time will be entered automatically based on when the box is ticked – and then enter the details of the Stream User who has resolved the defect.
You can add information about the defect or its resolution into the Notes field at any point in the process, as well as any attachments relevant to the defect, such as the invoice for the work carried out.
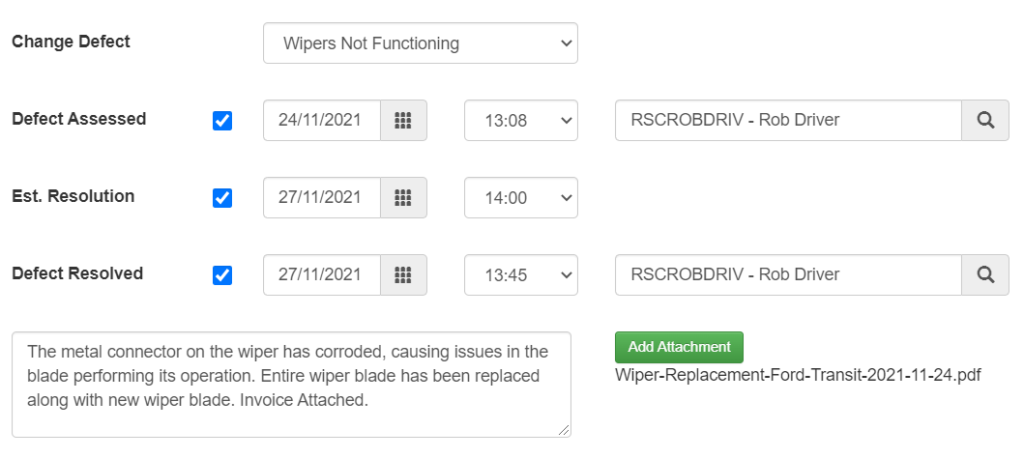
Click ‘Update Defect’ to confirm the information and apply it to the defect.
If the defect was a major defect, the vehicle will now return to being available to be assigned to a run in Advanced Planning within Stream.
As changes are saved and applied, Stream will create a history of events in relation to that specific defect, creating an audit trail from it initially being reported, right through to its resolution.