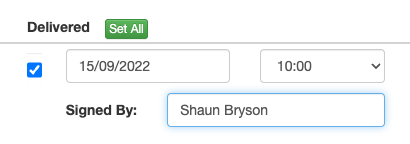It is possible to manually mark orders as delivered within Stream. You may need to do this if:
- The driver made a mistake at the point of delivery and/or the order was marked as ‘Undelivered’
- There was an issue with the driver’s phone and they weren’t able to mark deliveries as complete within the Stream mobile app
- You’ve had to use a third-party driver to help complete your deliveries and they don’t have access to the Stream mobile app
An order may also have been marked as delivered by mistake and you need to mark it as undelivered, if this is the case we have a guide for that too which you can find in the ‘Order marked as ‘Delivered’ by mistake’ article.
Step 1: Locate the Order
Firstly, locate the order using either the ‘Order Search’ screen, or by heading into Advanced planning and clicking into the relevant run and then double clicking the order that you need to mark as delivered.
Step 2: Expand the ‘Planned Delivery’ Section
Once you’ve located the order, scroll down the Order Details screen and click the green arrow next to the calendar icon to expand the planned delivery section
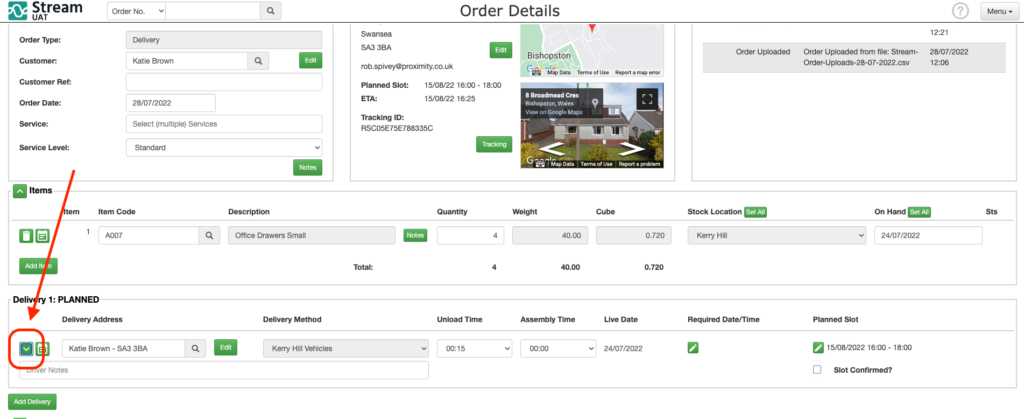
Step 3: Edit the ‘Delivered’ Status
Click the green pen to make the delivered status editable, then press the check box to mark the item as delivered. This will also make a box visible to enter the name of the person who signed for the delivery.

You can then enter the date and time of the delivery and details of the person who signed for it.