What is the Vehicle Monitor in Stream?
The Vehicle Monitor is an output-only view which displays the latest locations of your drivers and vehicles as they make progress on their runs.
GPS coordinates for these locations are captured using the Stream mobile app.
The screen refreshes periodically to update locations and status of your drivers and the screen displays a countdown to the next refresh in the top left corner.
By default, the refresh interval is every 5 minutes, however this can be changed in Settings > Planning under ‘Vehicle Monitor’.
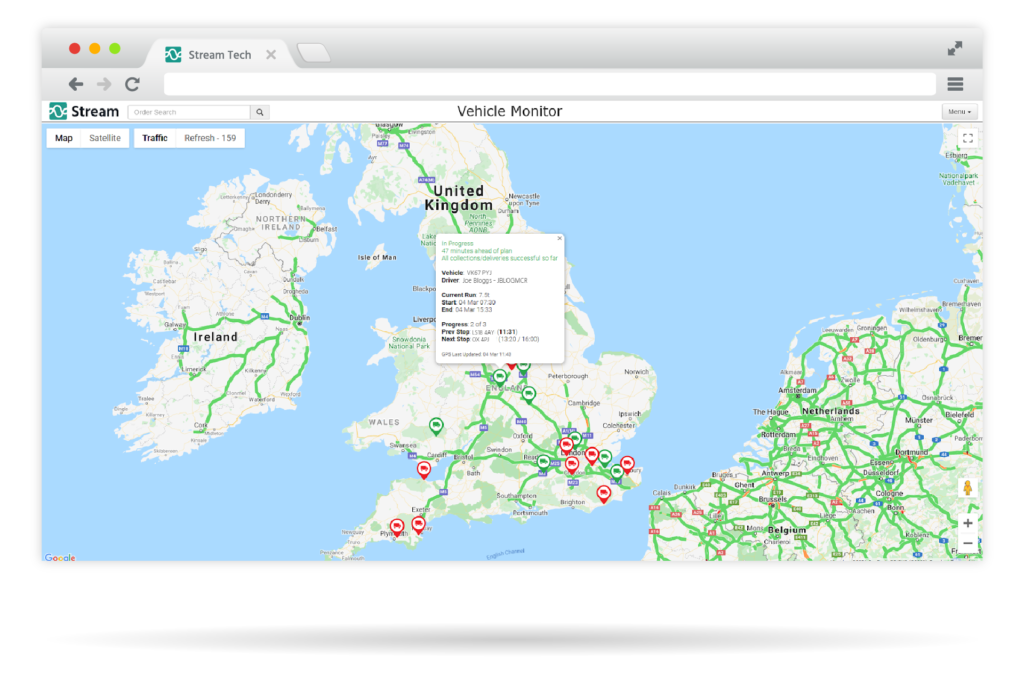
As the foundation for this interface is Google Maps, you can switch between ‘Map’ and ‘Satellite’ views, as well as turning traffic displays on or off, in the top left corner of the screen.
How do I access the Vehicle Monitor?
The Vehicle Monitor can be accessed directly by going to Menu > Vehicle Monitor.
If the Vehicle Monitor does not appear in your menu, it means your profile does not have the required permissions to view it.
If you require access to the Vehicle Monitor you can contact your system administrator who will be able to grant you access from inside Custom Settings on your profile.
What do the coloured icons mean?
The vehicle map pins are colour coded to represent the status of that particular vehicle and the run it is completing, here’s what the different colours mean::
- Green: the driver is on-time or ahead of schedule
- Orange: the driver is running slightly behind (up to 30 mins behind schedule)
- Red: the driver is running late (more than 30 mins behind schedule)
These statuses are based on the times that were planned in Stream for that particular run.
How do I view details about a run/vehicle on the Vehicle Monitor?
Hovering your mouse over any of the vehicle icons will display a summary tooltip for that particular run, which includes details of:
- Driver
- Vehicle
- Run Name, Start Time & End Time
- Progress (number of drops)
- Previous Stop
- Next Stop
- Last incoming GPS time
Clicking on a vehicle icon will take you to the Advanced Planning screen for that run, where you’ll be able to view the full details of the entire run and each of the deliveries/collections on it.
This is useful if you wish to investigate any issues with that run or find more information about it.
Can I filter the vehicles shown?
It is possible to filter the vehicles displayed on the map using the following criteria, which are accessed from the top left corner of the display:
- Complete: This shows vehicles where the whole run or the last drop are marked as complete
- Active: This shows vehicles where the run has departed or has at least one drop complete
Inactive: This shows vehicles where neither of the above apply (Indicates the driver has not set off yet)
What does it mean if the vehicle icon is faded/greyed out?
Some of the vehicle map pins on your vehicle monitor may appear faded or ‘greyed out’. This means that the run that vehicle was on has been completed.
One of my vehicles isn’t being displayed?
If any of your vehicles aren’t being displayed on the vehicle monitor, there could be a number of reasons:
- You have changed the filter on the Vehicle Monitor and the vehicle you expect to see doesn’t meet the filter criteria
- Stream hasn’t been able to record a location of the vehicle (no signal at the time of departing)
- The vehicle you expected to see isn’t being used on a run that’s occurring today