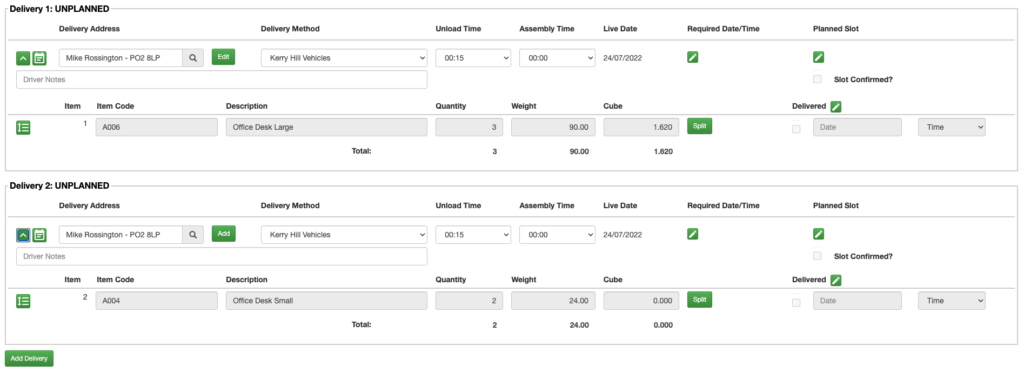Sometimes items in the same order have to be delivered in separate instances, due to factors like capacity or availability.
Stream allows you to easily move items between different deliveries for accurate and efficient planning.
Step 1: Go to the Order Details screen
From the main menu in the top right of Stream, click on ‘Order Search’.
Double click on the order you want to move or split the items on.
Step 2: Confirm the order has multiple items
If your order has multiple items it should look like the below screenshot.

Step 3: Add a second delivery
Add another delivery to the order by clicking the ‘Add Delivery’ button at the bottom left of the delivery details.
Once you have added multiple deliveries, the delivery section should look like the below screenshot.
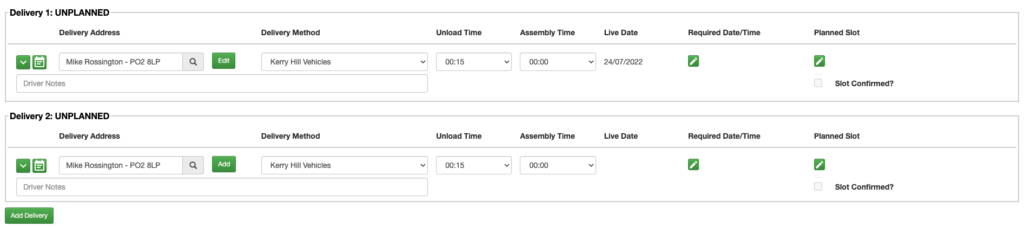
Step 4: Open the dropdown of items on ‘Delivery 1’
By default items are added to the first delivery on the order.
Click the dropdown icon within ‘Delivery 1’ to view the items on the order.
Once this dropdown has been opened the delivery should look like the below screenshot.
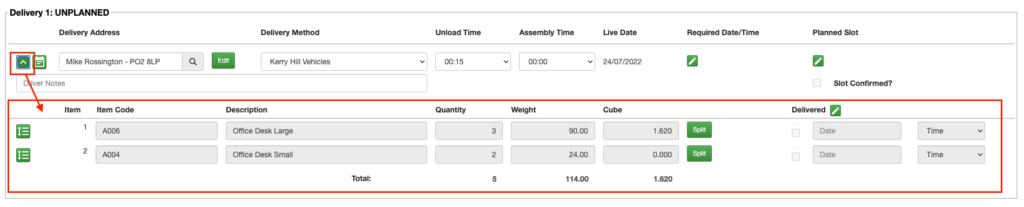
Step 4: Use the ‘Move Item Line’ button to move items
Click the ‘Move Item Line’ button, which is to the left of the item you wish to move.
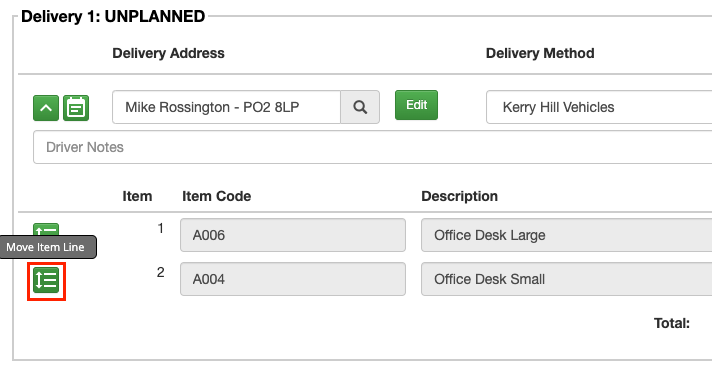
If you have two deliveries on the order, the item will be moved to the other delivery.
If your order has three or more deliveries, a popup box will ask you which delivery you would like the item to move to.
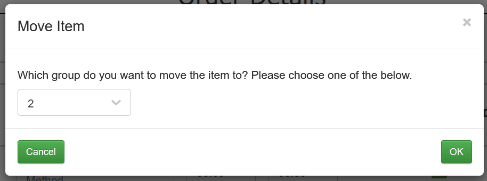
Select the delivery you would like to move the item to and click ‘OK’.
If this has been done successfully your items should be split across multiple deliveries as shown in the below screenshot.