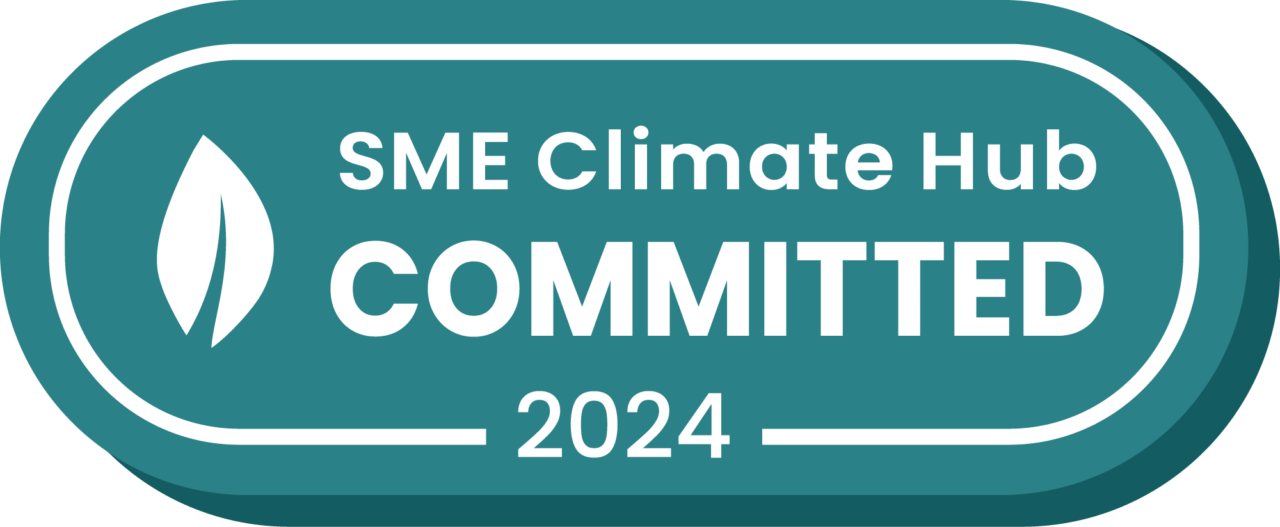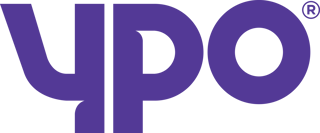Follow this how-to guide to learn about adding products in your Stream account.
‘Products’ in Stream refers to the individual ‘items’ that your business includes on orders placed by customers.
You can view, manage, update and add new products at any time by accessing the ‘Products’ screen from the main menu in the top right hand corner of Stream.
There are 3 methods for adding new products in Stream:
Adding Products Automatically
Each time a new order is created in Stream, by means of order upload or API integration, the items in this order will be compared to the existing table of products using the item code to determine if the product already exists. If no match is found, the new product will be created using the available details for it.
If you are manually adding your orders into Stream, then you will need to have added your products in advanced using one of the two methods detailed below.
Adding Products Manually
Step 1: Go to the ‘Products’ Screen
From the main menu in the top right corner of Stream, click ‘Products’.
Step 2: Click ‘Add’
In the left hand panel on the ‘Products’ screen you will see a list of all your products. At the top of this panel, click the ‘Add’ button at the top.
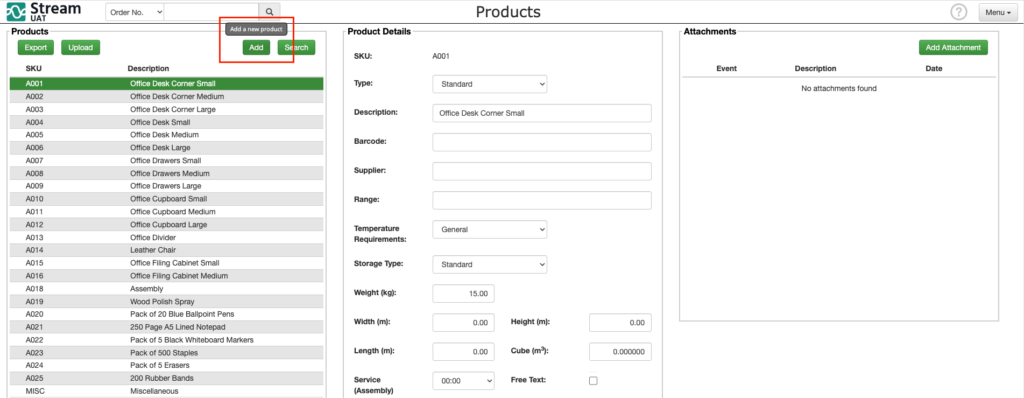
Step 3: Enter Product Details
When you’ve clicked the add button, the middle column on the screen will display blank fields where you can enter the details for your new product.
Please Note: This will not delete or affect any product which was selected when you clicked ‘Add’.
Enter the details for your new product into the fields.
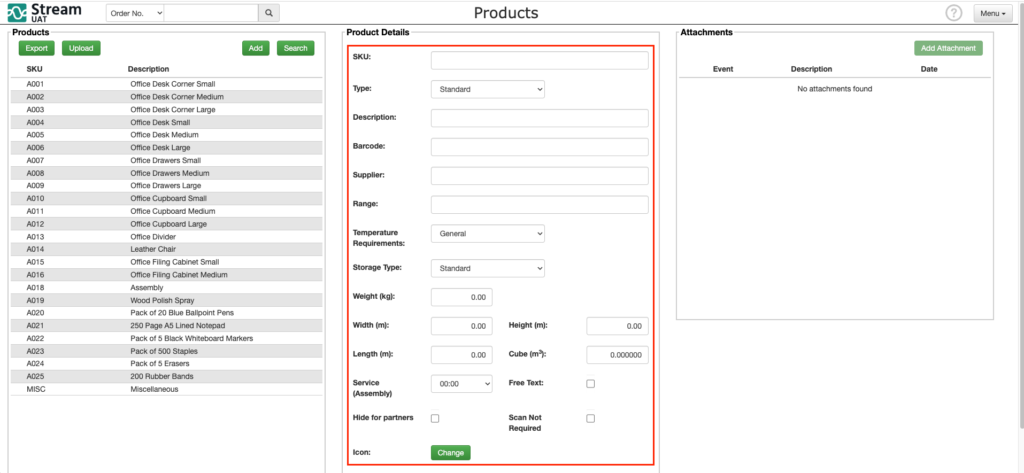
Step 4: Save the Product
Once you’ve finished entering the details, don’t forget to ‘Click Save’ at the bottom right of the product details panel.
Manually Edit/Update a Product
You can come back to this screen at any time to edit or update a product. Simply select it from the list of products on the left hand side and then edit/update the product details and save the changes.
Adding Products Via File Upload
Adding products using a File Upload is the best way to upload your products, or update product details, in bulk within Stream.
Step 1: Go to the ‘Products’ Screen
From the main menu in the top right corner of Stream, click ‘Products’.
Step 2: Click ‘Export’
On the Products screen you will see a list of all the Products you currently have in Stream.
If your company is new to Stream, this list may be empty and you can download the product upload template by continuing to follow this guide.
At the top of the Product list panel, click the ‘Export’ button at the top.
This will download an XLSX file containing details of all your products. If you don’t currently have any products in Stream, this downloadable file will provide you with a template in which you can populate the details for each of the products you wish to upload.
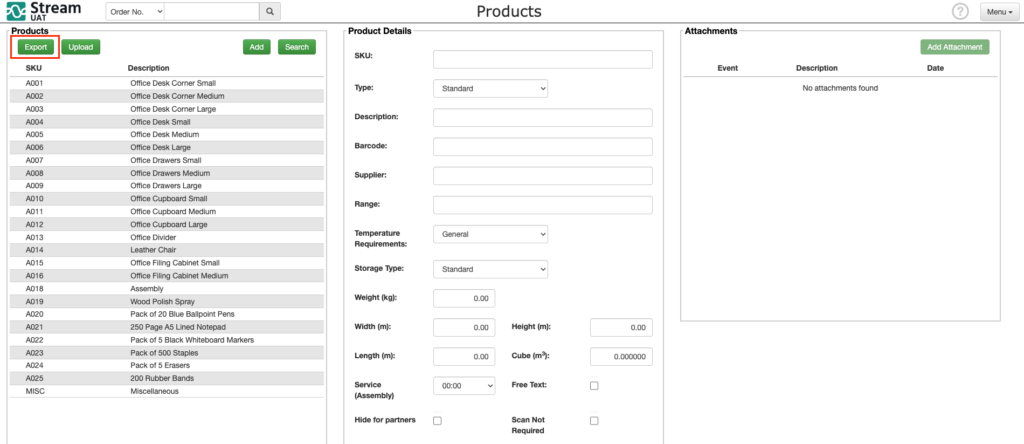
Step 3: Enter Product Details
Using the downloaded file, enter the details for each of your products under the respective column headings.
Step 4: Save your Products file
Once you’ve finished entering/editing your product details, save the file
Step 5: Upload your Products file to Stream
Head back to the ‘Products’ screen in Stream, and at the top of the Products list panel, click the ‘Upload’ button.
Select the file which you have just added your products to and then click ‘Upload’.
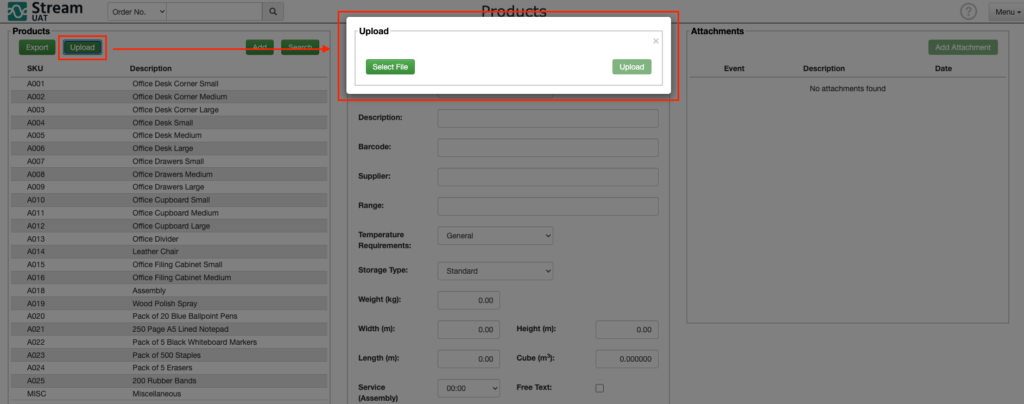
Once the upload is complete, you will see all your new products in the products list on the left hand side of the ‘Products’ screen.
A summary will also appear on screen, detailing the number of products updated and created, as well as any errors or other relevant information.
Update Existing Products in Bulk
To update existing products, follow the steps above under the ‘Adding Products Using a File Upload‘, to download your list of products. Then update the respective details in the downloaded spreadsheet and upload it back into Stream, which will update the details of your existing products.
Need help deleting products from Stream? Check out this guide.