The Stream Mobile App is the application that drivers use to complete walkaround checks, report defects and perform deliveries and collections whilst out on the road.
Reporting defects on vehicles within Stream is a great way for your business to resolve issues before they become a problem and to keep your vehicles out on the road.
Within the Stream Mobile App, there are two categories of defect, a minor defect and a major defect.
- A minor defect is a defect that doesn’t affect the usability of the vehicle.
- A major defect is a defect that makes the vehicle unsafe to use.
When reporting defects, you may be asked to take a picture as evidence and add additional information about the issue you are reporting.
Step 1: Begin your walkaround check as normal
In the Stream Mobile App, start completing your walkaround checks as we explained in our ‘How do I complete vehicle walkaround checks using the Stream Mobile App?‘ help article.
Enter the vehicle mileage and then you’ll be taken to the screen that shows the status of the vehicle you are checking.
Here we can see that the vehicle status is ‘Usable’ and that no defects are currently reported.
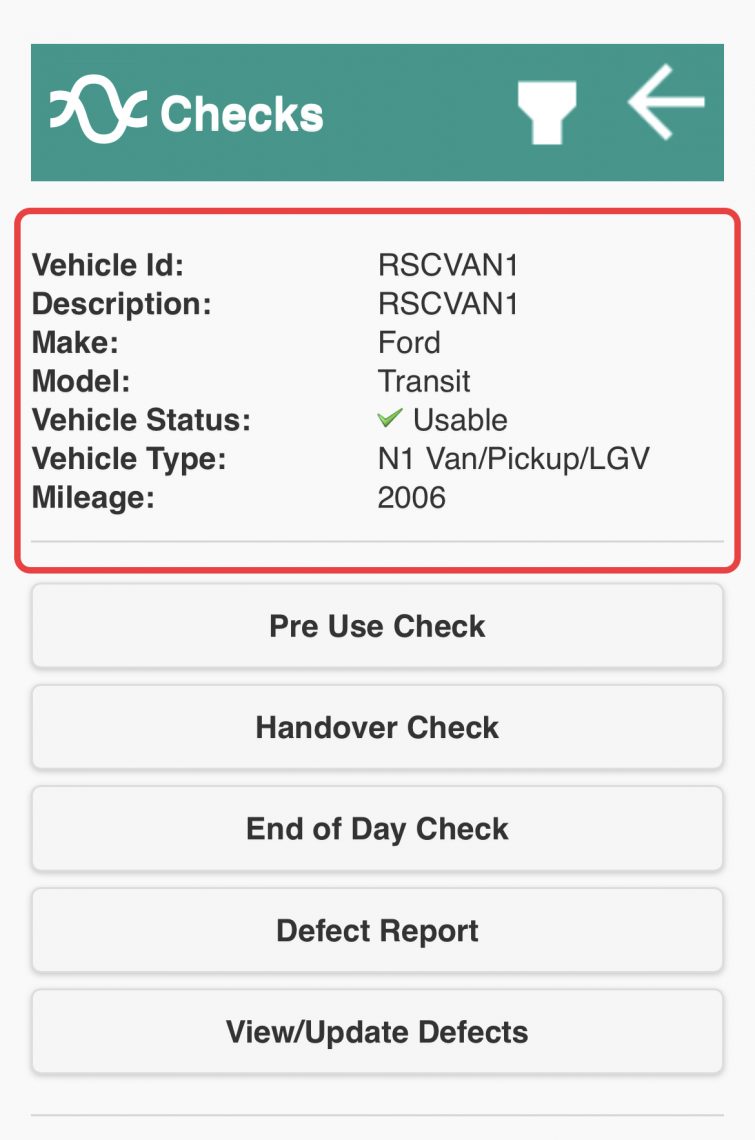
Select the type of check that you wish to perform.
When you reach a check and you notice there is a defect, instead of clicking the green tick to state that a check has been passed, you will instead want to click on the red cross to state that there is a defect on that particular check.
Step 2: Report a defect
When you click the red cross, you will be taken to the defect screen which will ask you to add information about the defect.
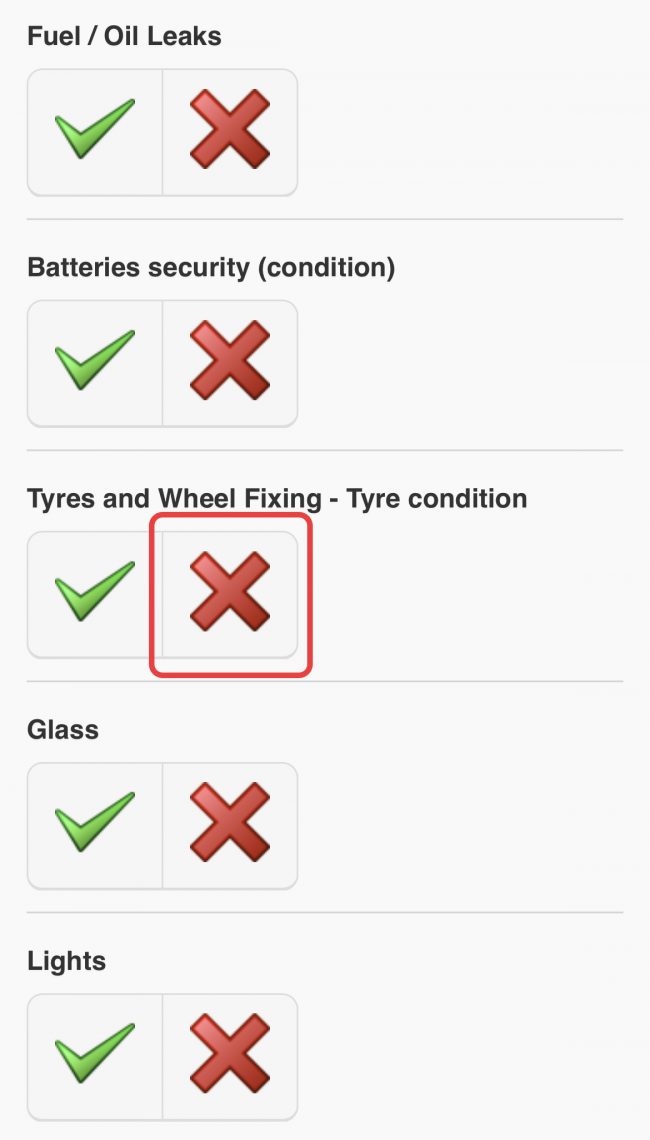
Here you can see that we have options to:
- Select the type of defect
- Capture a photo
- Add additional notes
Click on the ‘Select Defect’ drop down menu and choose the type of defect that you wish to report.
In this example, we’re reporting a defect on the condition of the tyres and we’re going to state that the tyre has a low tread, but not below the legal limit.
So we’re going to select ‘Low tread’ from the list.
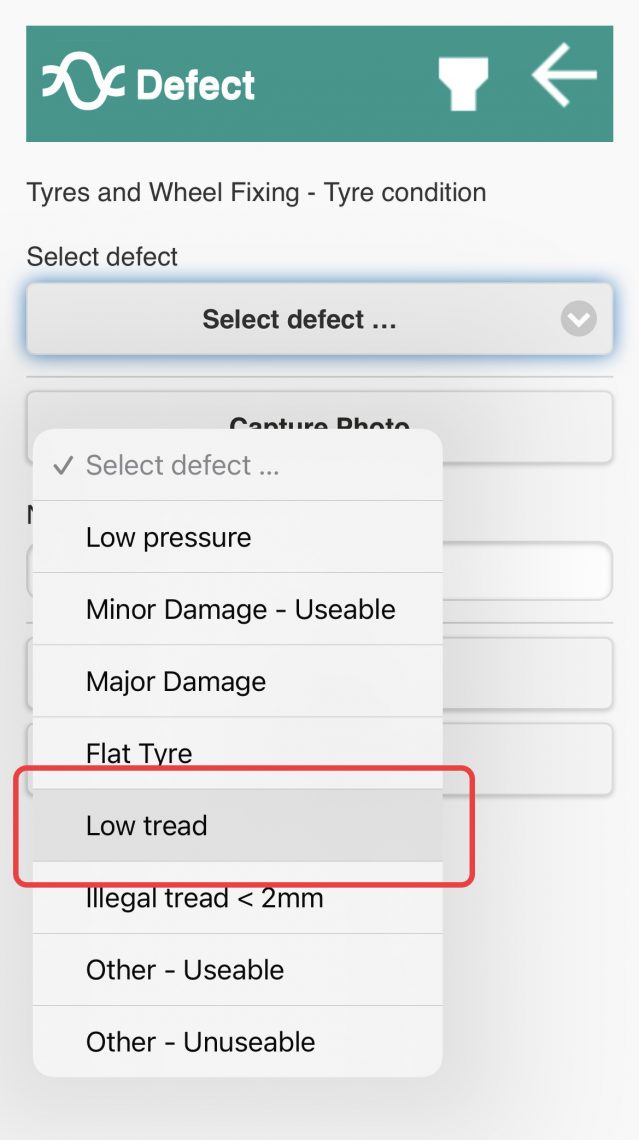
You can then use your phone camera to capture a photo as evidence of the defect, and use the ‘Notes’ field to capture any additional information about the defect.
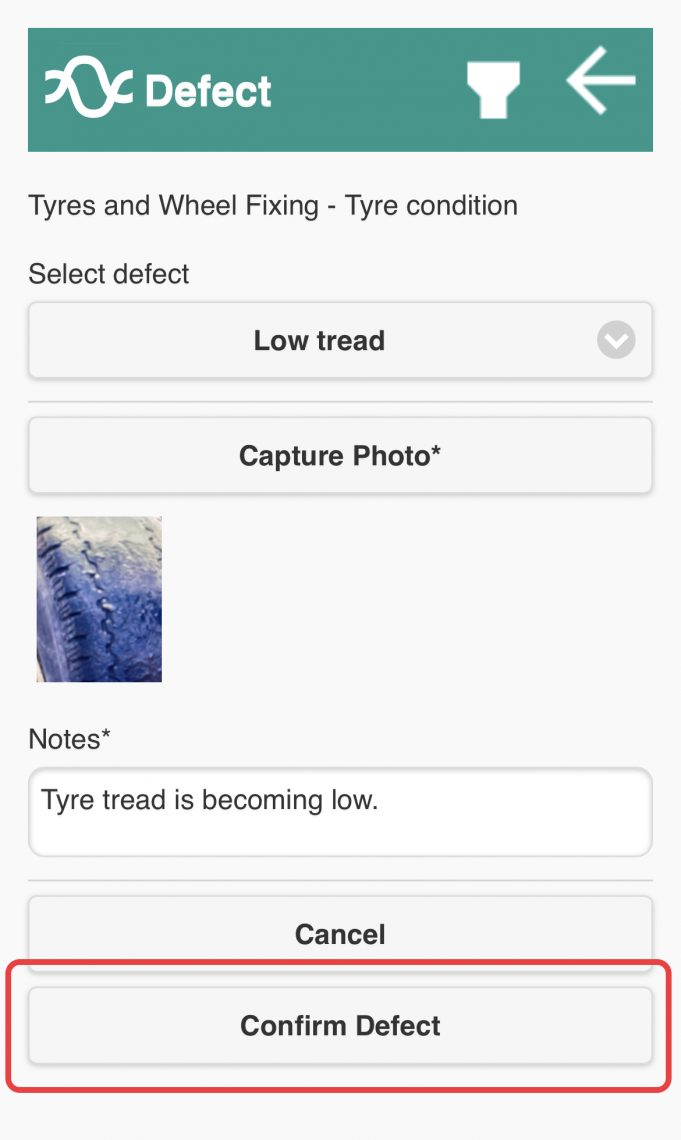
Then click ‘Confirm Defect’.
This returns you to the checklist and you can see the status of that check has been changed to state that there is a defect on the vehicle, but that it is still usable.
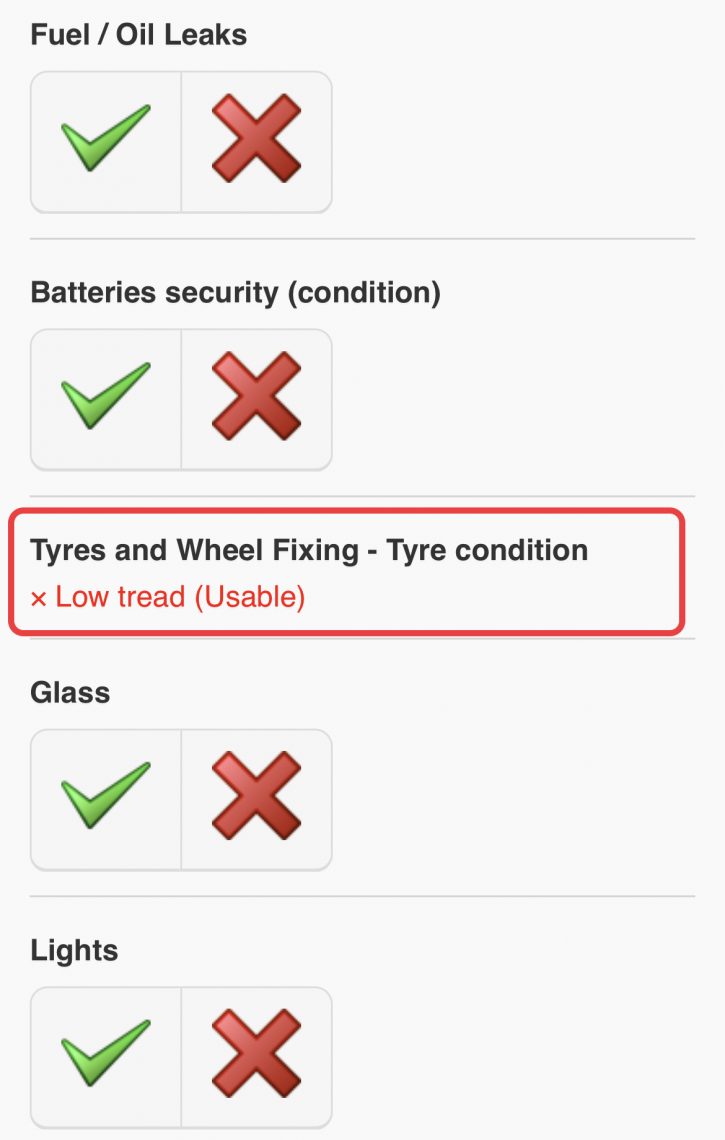
Step 3: Submitting the checks with defects
Once the remaining checks have beencompleted and any additional defects reported you can scroll to the bottom of the checklist.
In the first field, enter the name of the person to who the checks have been reported.
In the second field, enter your name so the system administrator knows who completed the check.
Then click ‘Submit’ to submit the check with defects.
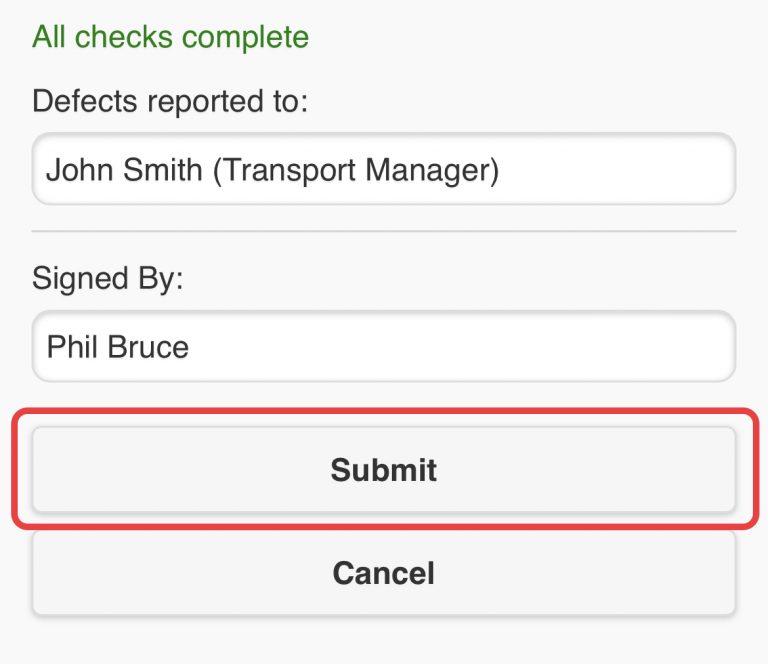
The pop up on your screen will display the identity of the vehicle you have just checked and display the status of the vehicle as a result of this check being completed.
Click ‘OK’ to dismiss the pop up notification.
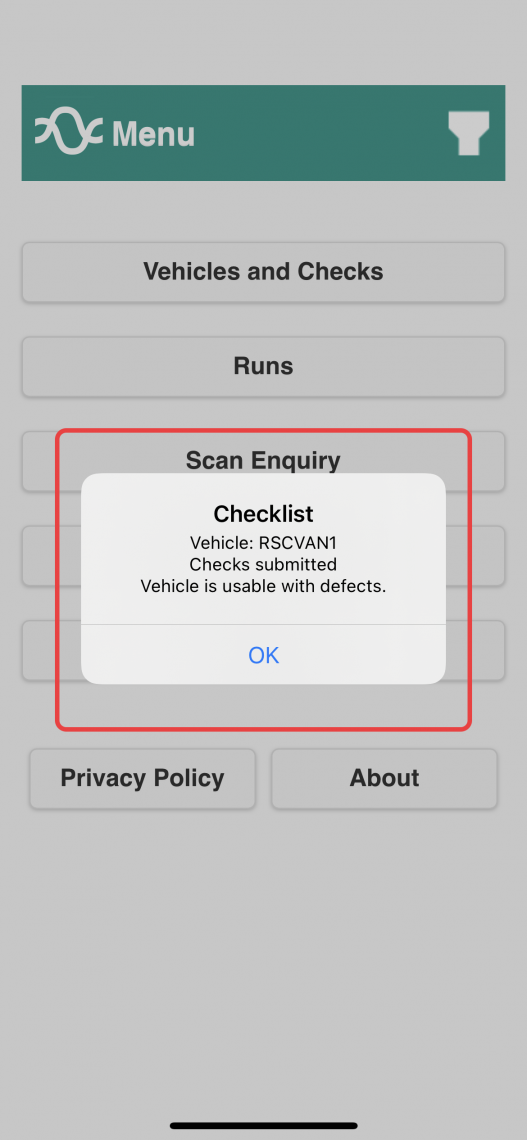
An email notification will be automatically sent to your system administrator to let them know that the check has been failed but with minor defects and is still usable.
If we had reported a major defect, it would let them know that the vehicle check has been failed and that the vehicle is no longer usable.
This allows them to quickly book the vehicle in for the necessary maintenance or repairs, to get the vehicle back out on the road as quickly as possible.
Step 4: Viewing the defect report
If we now go back into ‘Vehicles & Checks’ from the main menu and select the same vehicle, we can see that the status of the vehicle has been updated, and the check history at the bottom of the screen now shows that on the previous check, a minor defect was reported.
A minor defect is shown by the green tick with a small red dot, and a major defect is show with a red cross.
From here, you can view or update the defects on this vehicle. To do this, simply click ‘View/Update Defects’.
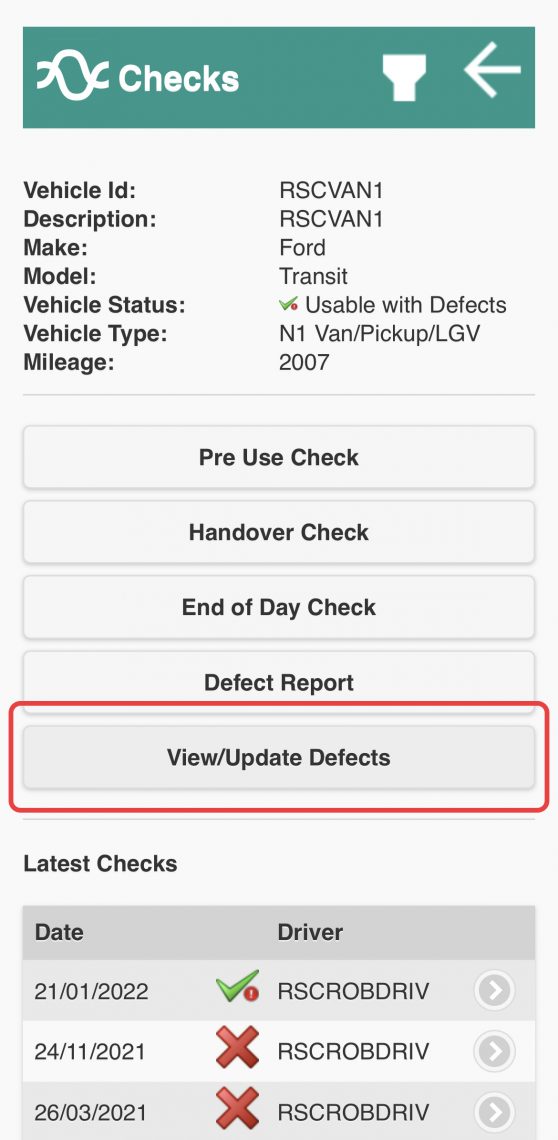
This will display a screen with all the previously reported defects. Click into the defect that you just reported.
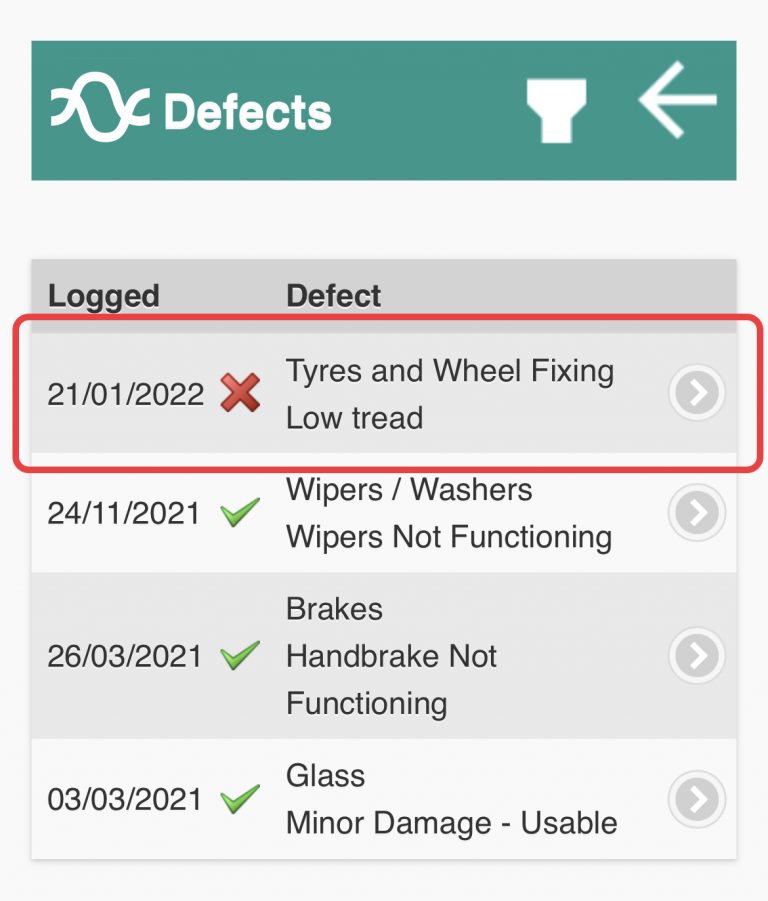
This next screen shows you all the information about the defect, including the vehicle registration, the status and the additional information and photo that we captured of the current defect at the time of the check.
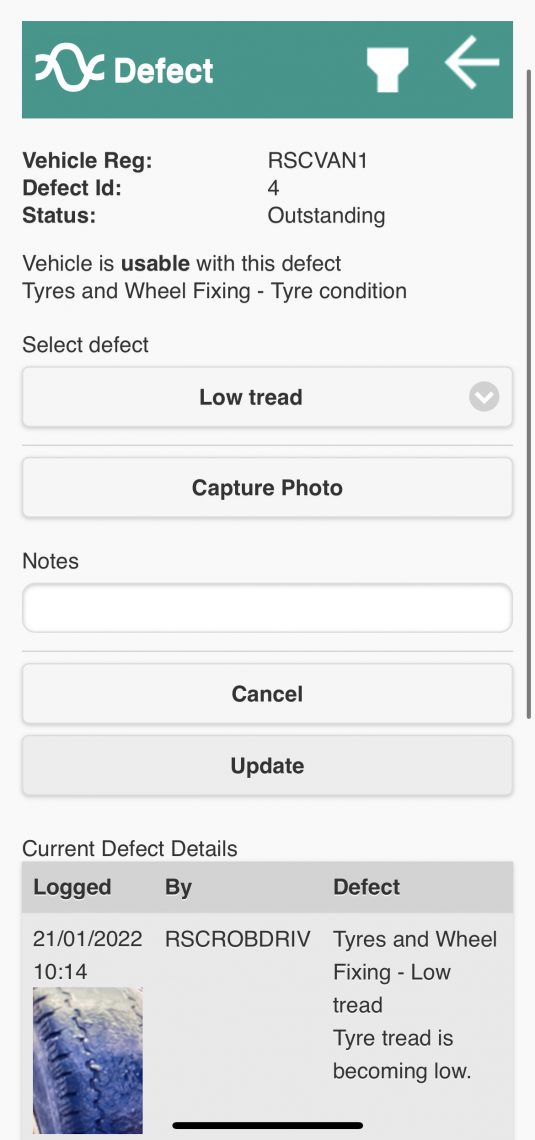
If you need to update the information on the defect, you can do this here.
Once you have finished updating the defect, click ‘Update’ to save the changes.
Please note, only an engineer or an operations user of Stream can resolve a defect on a vehicle.
Additional Help
Check out our Onboarding for Drivers video series on YouTube for more tips on how to use the Stream Mobile App. Watch Onboarding for Drivers >>