Printing labels for your orders in Stream is incredibly easy. It’s simply a case of selecting the orders you would like to create labels for, and then printing them. Or alternatively you can export the labels as a PDF to print later.
Printing labels from Advanced Planning
Printing labels for your runs from the Advanced Planning screen is the most popular way to print labels in Stream, as you can collate the orders on a run and then print and apply the labels.
Step 1: Select the Run
Head to the Advanced Planning screen from the main menu in Stream.
In the runs panel, search for and select the run for which you want to print labels.
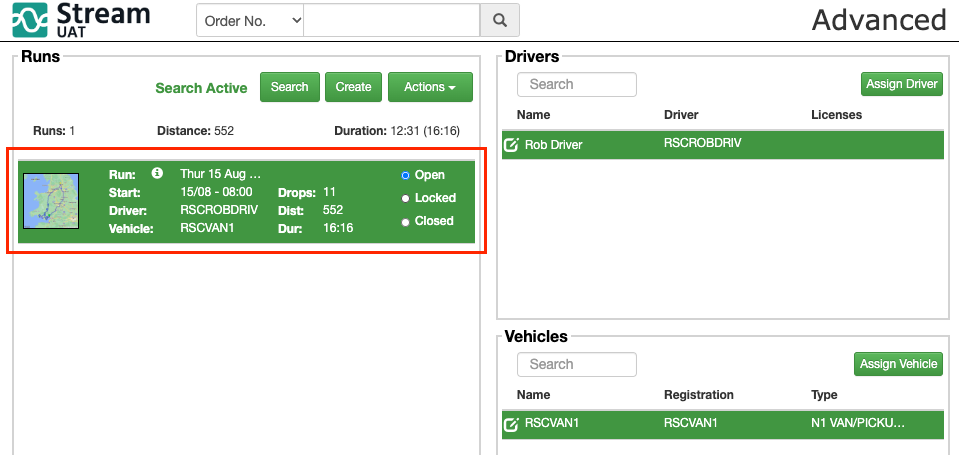
Step 2: Print/Export your labels
With the run selected, in the ‘Selected Run’ panel in the bottom right, click ‘Actions’ and then click ‘Print’
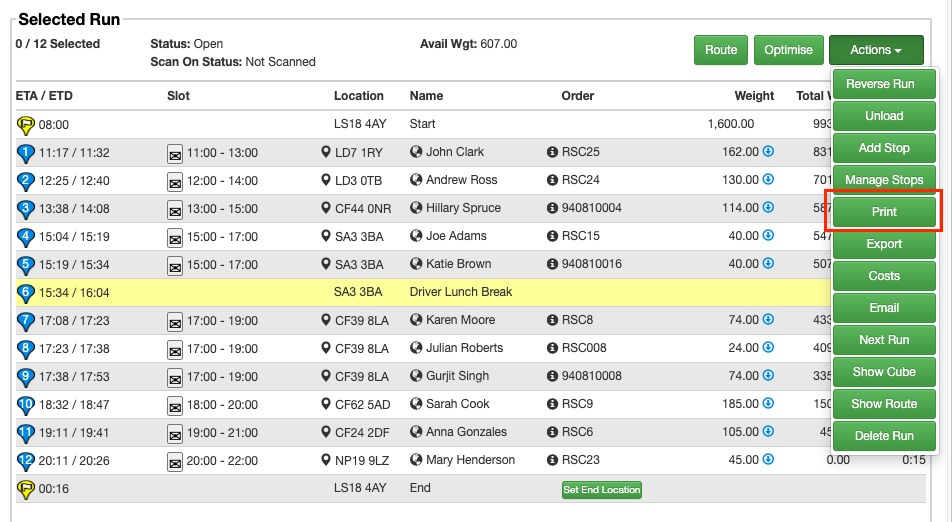
In the popup window, select ‘Labels’ from the ‘Print Type’ dropdown menu and then click ‘Show’
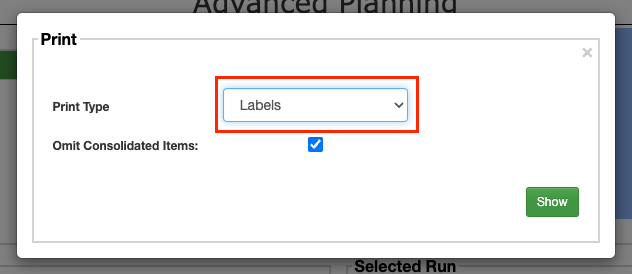
At this point a popup window will open. Depending on how many labels you are trying to print, there may be a small delay will Stream produces the labels in the background. As soon as they are complete, they will be displayed in the popup window.
From this screen, you can then use the icons in the top right corner to print your labels immediately, or alternatively export and download them to be printed later.
As these labels are being printed for a run, you will see that the ‘Stop Numbers’ are included on each of the labels produced.
Printing Labels from Order Search
Printing labels from the Order Search screen is a great way to print labels for multiple orders at a time.
Step 1: Select your orders
Head to the Order Search screen from the main menu in Stream.
Click ‘Search’ in the top right corner and use the range of advanced search criteria to locate the orders for which you wish to print labels.
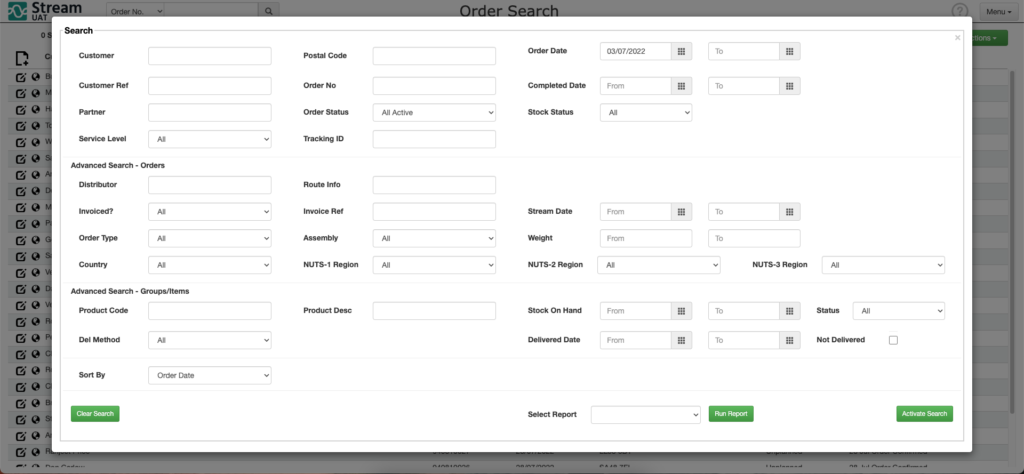
When you have the orders in the list, select the orders which require labels using Shift + Click to select a group, or multiple orders individually using Ctrl + Click.
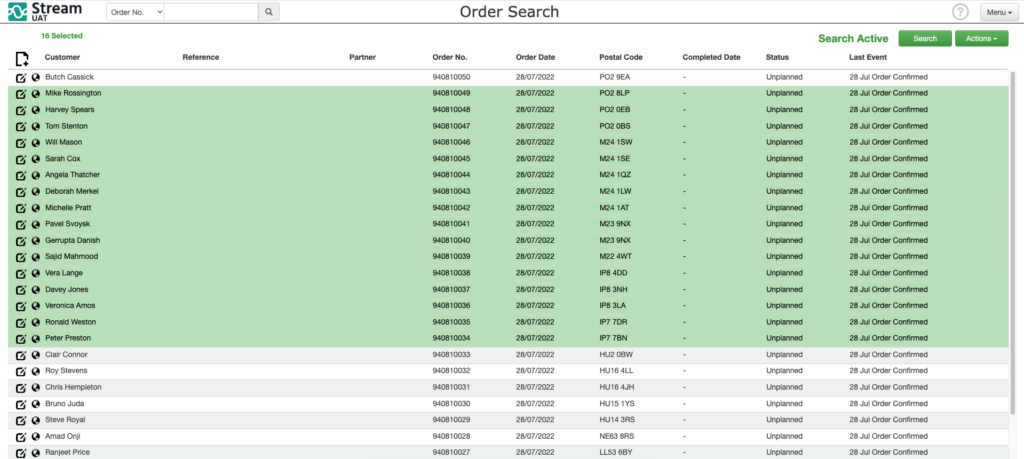
Step 2: Print/Export your labels
With the orders selected, click ‘Actions’ in the top right corner and click ‘Print’
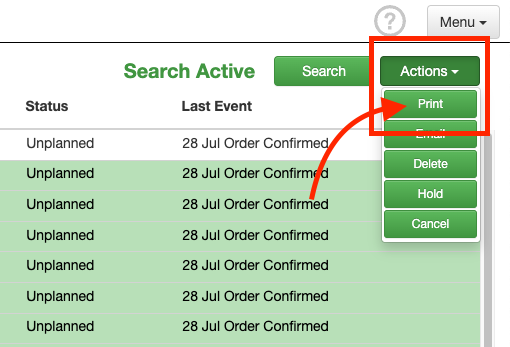
This will open a dialogue box asking you what you’d like to print.
From the dropdown menu, select ‘Labels.
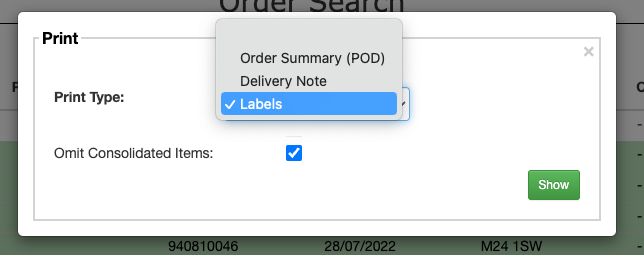
With ‘Labels’ selected, click ‘Show’.
At this point a popup window will open. Depending on how many labels you are trying to print, there may be a small delay will Stream produces the labels in the background. As soon as they are complete, they will be displayed in the popup window.
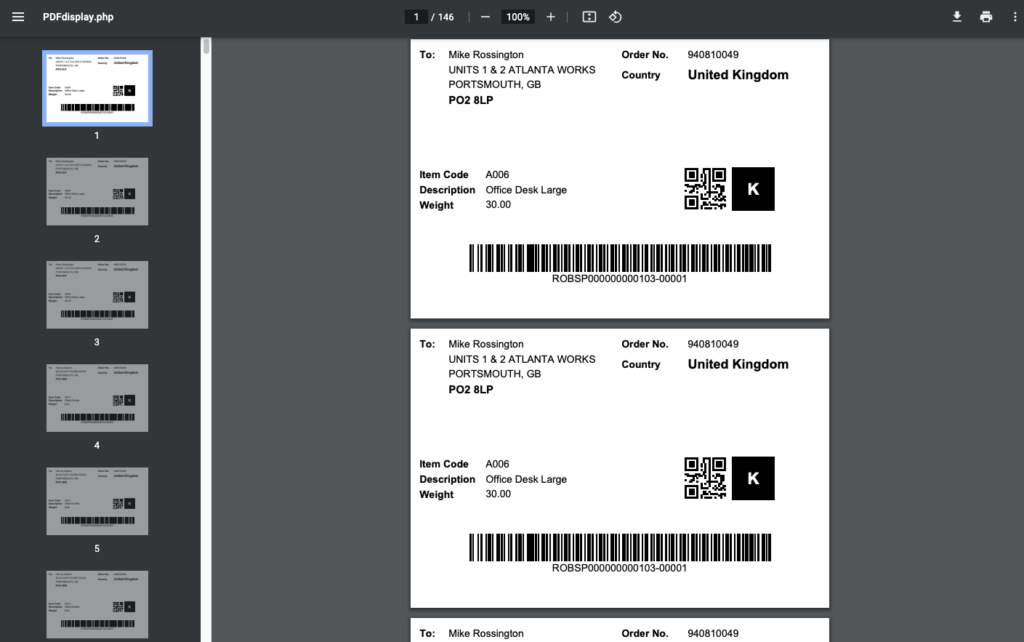
From this screen, you can then use the icons in the top right corner to print your labels immediately, or alternatively export and download them to be printed later.
Printing labels from Order Details
Printing labels from the Order Details screen is a great way to print labels for one specific order.
Step 1: Open the Order Details screen
To print labels for an individual order, head to the Order Search screen, locate the order and then double click into the order to open the Order Details screen.
Step 2: Print the labels:
With the Order Details screen open, scroll to the bottom of the screen and click ‘More’ then click ‘Print Labels’.
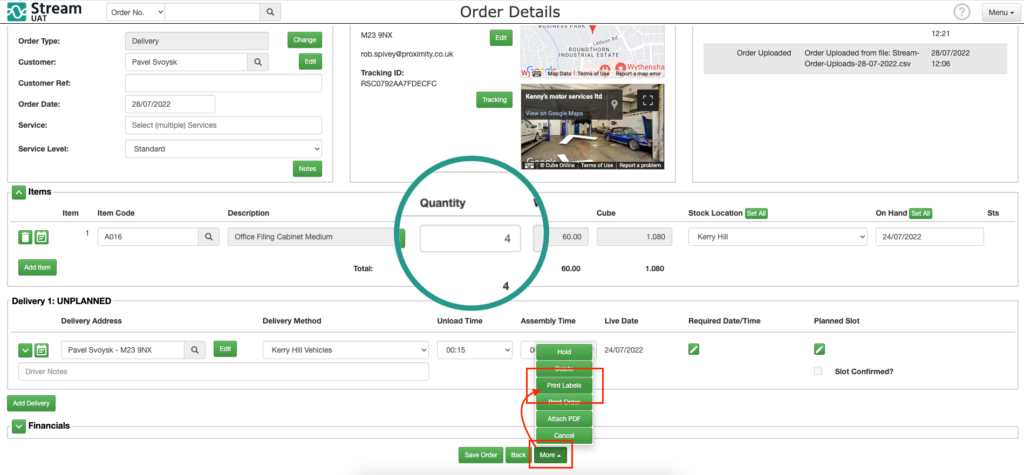
As you will see in this example, the quantity of items on the order is 4, so we can expect four labels to be produced when we click ‘Print Labels’.
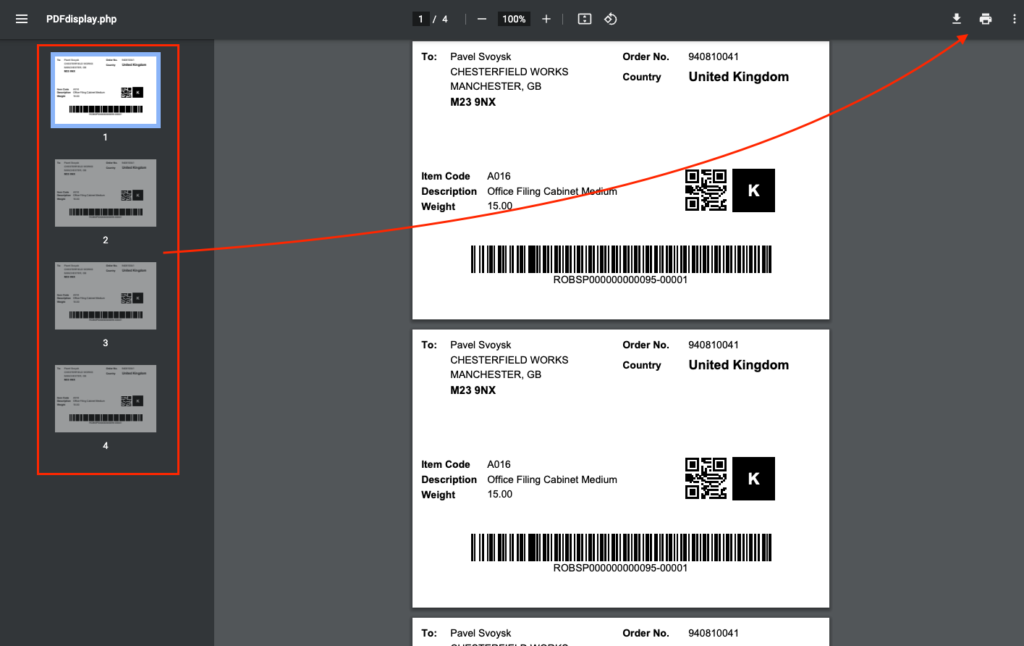
From this screen, you can then use the icons in the top right corner to print your labels immediately, or alternatively export and download them to be printed later.