You can update multiple stops at the same time from the Advanced Planning screen, in both the ‘Unplanned’ section and the ‘Selected Run’ section.
To use this feature, you will need to enable the ‘Update Multiple Stops’ user authority for your profile. From the main menu, go to ‘Users & Drivers’. Select your profile, then click the ‘Edit’ button. Click the ‘Custom Settings’ button. In the Advanced section, tick ‘Update Multiple Stops’ and then click ‘Save’.
How to bulk update stops
The following can be done in both the Unplanned and the Selected Run sections of the Advanced Planning Screen. Only the Unplanned section is shown in the illustrative screenshots below, but the process is the same for updating multiple stops in the Selected Run section.
Step 1: Go to the Advanced Planning screen
From the main menu in the top right corner of Stream click ‘Advanced Planning’.
Step 2: Select the Stops you want to update
Select one or more stops.
- To select multiple consecutive stops, left click on a stop, then press Shift+left click on another stop
- To select multiple individual stops, left click on a stop, then press Ctrl+left click on another stop
Step 3: Click ‘Actions’ and then ‘Update’
With your orders selected, click ‘Actions’ and then click ‘Update’ from the dropdown menu.
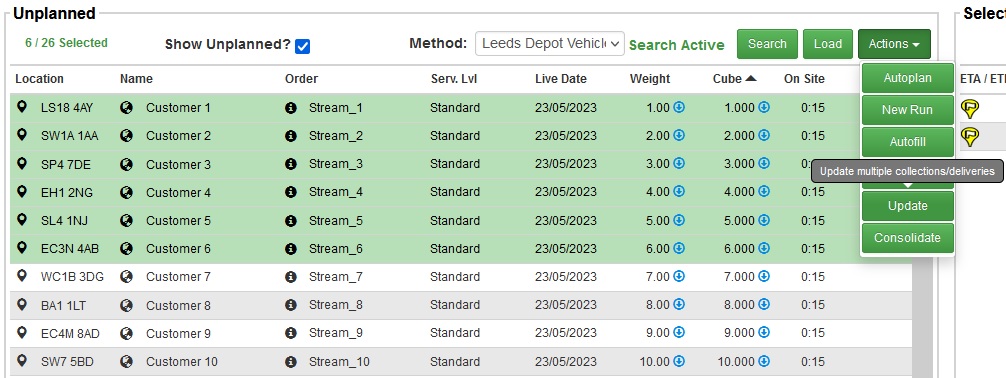
Step 4: Enter the details
From the Update Details popup window, you can mass update the following details for all of the selected stops:
- Required Date
- Required Time
- Location Reference
- Order Notes (Private, Internal, Public)
- Booking Reference
- Slot Date
- Slot Time
- Slot Confirmed?
- Slot Locked?
- Route Info
- Service Level
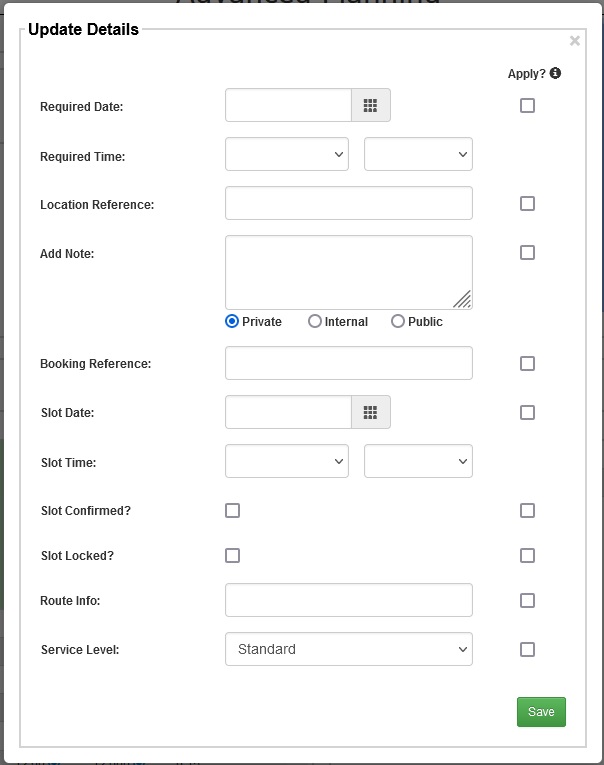
Enter your required details in the relevant fields, then tick the Apply checkbox next to all fields you would like to update.
If the first selected stop already has details for the relevant fields, the details in the popup will be pre-populated with this.
Step 5: Apply the Changes
Click ‘Save’ and the applied details will be updated for all selected stops.


