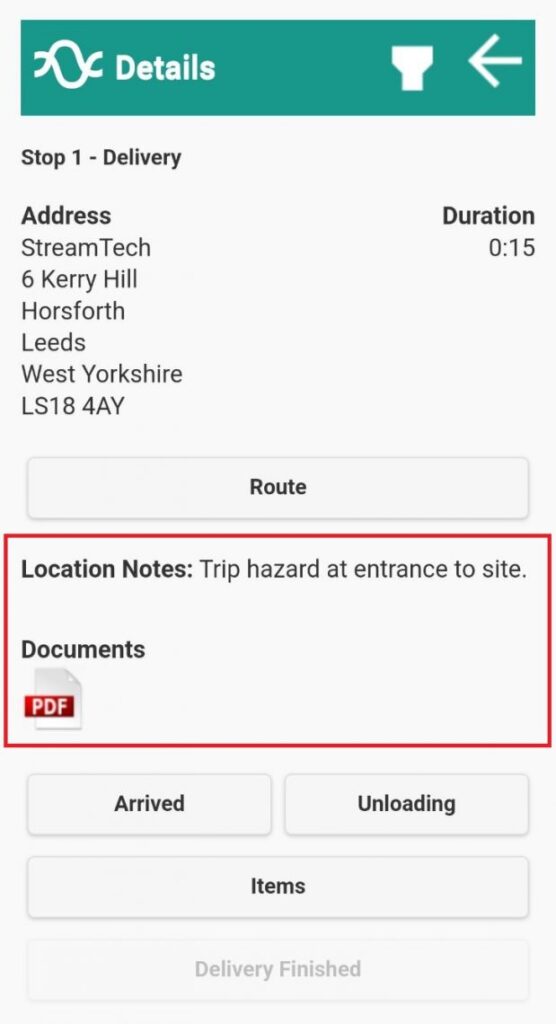In Stream, we have fields for both Driver Notes and Location Instructions.
- Driver Notes are added to a specific order and once that order has been delivered/collected, the driver won’t see these notes again unless they’re re-added to a future order
- Location Instructions are added to the Location/Delivery Address for a customer, and will appear in the mobile app every time the driver makes a delivery or collection to this location
Location notes are handy in instances where a Driver may have to take a specific route to access a building, once they’ve left their vehicle. Or if there are any potential trip hazards on a site that the driver needs to be aware of on arrival.
These Location Instructions, and any associated attachments, will appear on the Stop Details screen for the relevant stop within the Stream mobile app.
Here’s how you can add notes and attachments to a location in Stream:
Step 1: Go to the Order Details screen
From the main menu in Stream, go to the ‘Order Search’ screen.
On the ‘Order Search’ screen, locate the order which you wish to add Location Notes/Attachments to and click into that order to view the ‘Order Details’ screen.
Step 2: Edit the Location Details for the Delivery
Once you’re on the ‘Order Details’ screen for the relevant order, scroll down to the delivery/collection at the bottom, click ‘Edit, next to the delivery address.
This will open the ‘Location Details’ pop up window.
Step 3: Add the Location Instructions
In the popup window, you will see a field in the left hand column called ‘Location Instructions’.
Here you can add any information that is useful/relevant for your drivers to have access to each time they make a delivery or collection at this address.
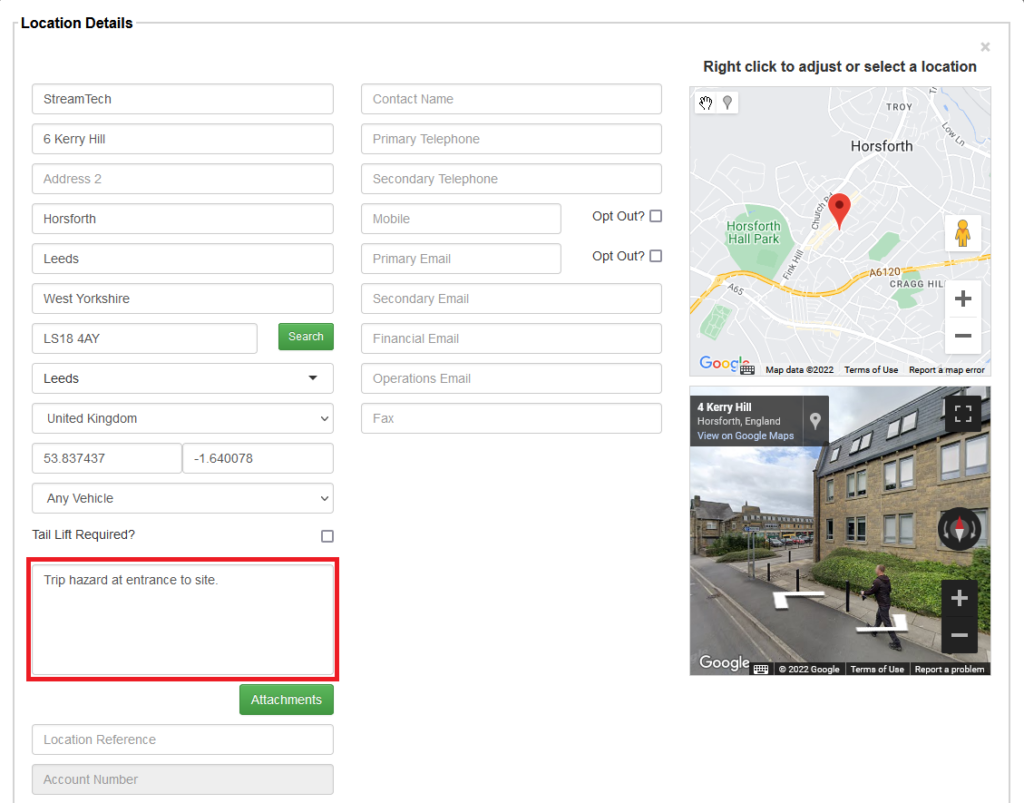
Step 4: Add attachments to the Location Instructions
Click the ‘Attachments’ button (below the ‘Location Instructions’ field) to upload PDF or JPG files which the driver will see alongside the instructions in the Stream mobile app.
This will open a new popup window that allows you to upload your files and give the file a description.
You can add multiple attachments attachments here, however they must be uploaded one at a time.
If at any point you need to replace/remove an attachment, you can open this attachments window and click the delete button (trash/bin) next to the attachment.
If you need to update/remove the Location Instructions at any point, you can simply delete the text from the field and save the changes.
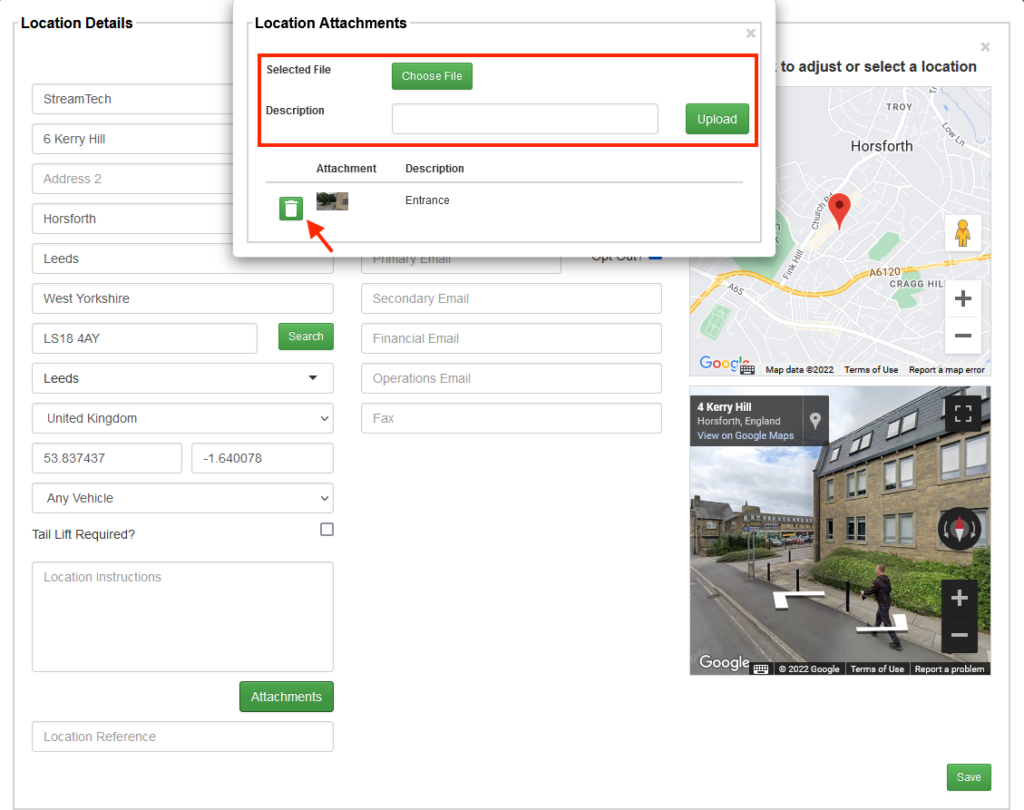
Step 5: Save the changes
Once you’ve finished adding your Location Instructions and attachments, don’t forget to click ‘Save’ in the bottom right corner of the Location Details pop up window!
Viewing the Location Instructions / Attachments as a driver
Now that the Location Instructions / Attachments have been added and saved, the driver will be able to see these on the ‘Stop Details’ screen within the Stream mobile app.
These will be visible both before the driver has departed, and also once they reach that particular stop on the run.
Location Instructions will appear under the ‘Location Notes’ heading and any attachments you’ve added can be viewed by clicking the icon.