A ‘Private App’ in Brightpearl is used to generate a token, which we will then use to connect your Brightpearl account with your Stream account to ensure information can be passed between the two systems.
1. Go to the Brightpearl App Store
In Brightpearl, click ‘App Store’ in the top navigation.
2. Click the ‘Private Apps’ Button
On the Brightpearl App Store , click the ‘Private Apps’ button at the top of your screen.
3. Click ‘Add Private App’
Now click the green ‘Add Private App’ button at the top right of your screen.
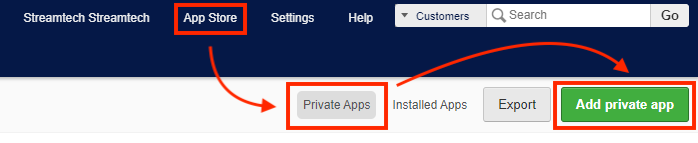
4. Fill out the form
In the popup form, fill out the fields as per the screenshot below
- Under ‘What type of app are you creating’, make sure ‘System App’ is selected
- Under ‘About the App’, enter ‘Stream’ in the ‘Name’ field
- In the identifier field, enter your Brightpearl account name, in lowercase and with no spaces, followed by ‘_stream’
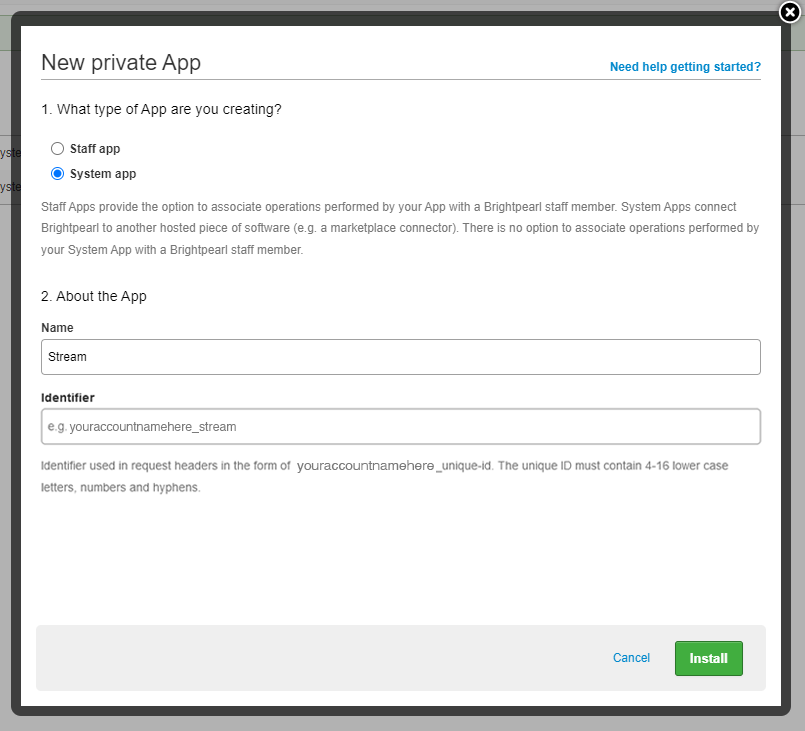
4. Click ‘Install’
With the form filled out correctly, click the green ‘Install’ button at the bottom right
5. Add the ‘Reference’ and ‘Token’ to your Brightpearl onboarding document
After pressing install, you will be returned to the ‘Private Apps’ screen, which will now display your Private App along with a reference and a token.
Add the ‘Reference’ and ‘Token’ details to your Brightpearl onboarding document and our team will use this to connect your Brightpearl account with your Stream account.
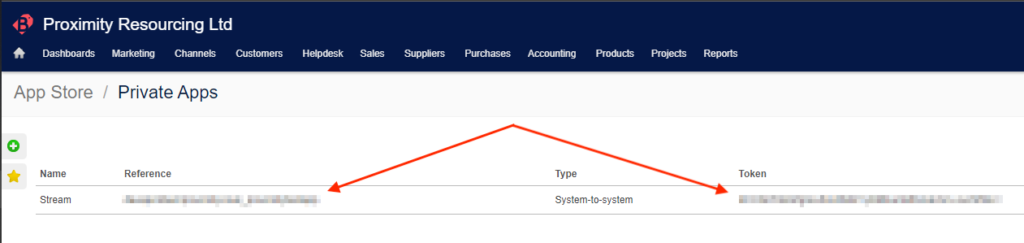
If you’re having any problems creating a private app for Stream in Brightpearl, please contact Stream Support.