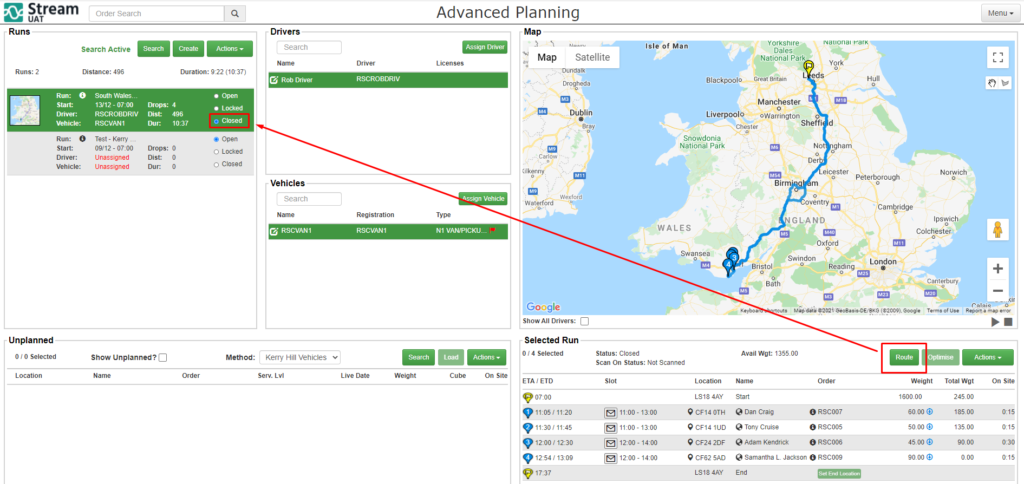This guide will help you to create a new run from a master run inside of Stream.
If you’re looking for how to actually get a Master Run set up, you will find the guide for that here.
Create a New Run from a Master Run
It’s important to understand that when you create a new run from the Master Run, the orders are added into the ‘Selected Run’ module as placeholders.
We will then use the ‘Autofill’ functionality which will make Stream look for the actual instances of the orders we said would be on this run. This is because each new instance of the run will be a different order.
Step 1: Copy the master run
Head to the Advanced Planning page in Stream from the main menu.
Click ‘Search’ and ensure that your Master Delivery Method is selected in the ‘Method’ drop down selector. Then click ‘Activate Search’ and Stream will display your master runs in the ‘Runs’ module.
Select the Master Run which you would like to use as the template for this new run and then Click ‘Actions’ and click ‘Copy Run’.
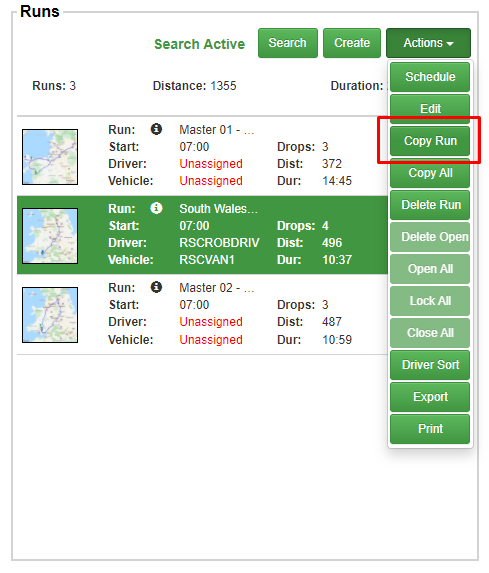
This will then show you the following popup window with some of the information pre-populated based on what we entered when creating the Master.
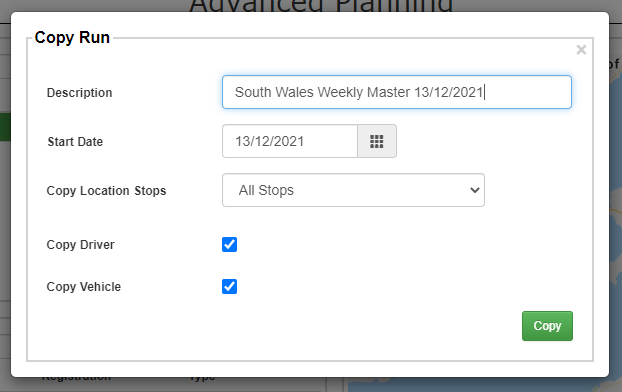
Fill out the various fields in this window:
Enter the Description – we’ve added the date of the run to the description to distinguish it.
Enter the Start Date
Copy Location Stops – Here you can choose from a number of options:
- Copy All Stops – All stops on the master run will be copied
- Copy None – No stops from the master run will be copied
- Copy Planned Stops Only – Only planned stops (e.g. breaks) will be copied
You can then also decide if you want to Copy the Driver and Copy the Vehicle that are assigned in the Master Run.
You will then see the following popup message, to remind you that you may be currently viewing master runs only, so you may need to change your search criteria in the ‘Runs’ module in order to see the run you have just created.
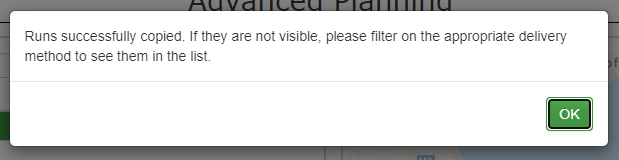
Step 2: Upload the orders
Upload your orders as normal now using the Order Upload page, with the Standard Delivery Method and regular order numbers assigned to them.
We only needed the Master-specific Order No and Delivery Methods in order to set up the Master Run.
Once the orders that are included on this master/milk run have been added to Stream as standard orders we can load them onto the run.
Step 3: Autofill the orders onto the run
Head back into Advanced Planning and select the run we have just created.
You will see that this has added the planned stops from the Master Run into the ‘Selected Run’ module automatically, however they are coloured yellow because they are there as placeholders.
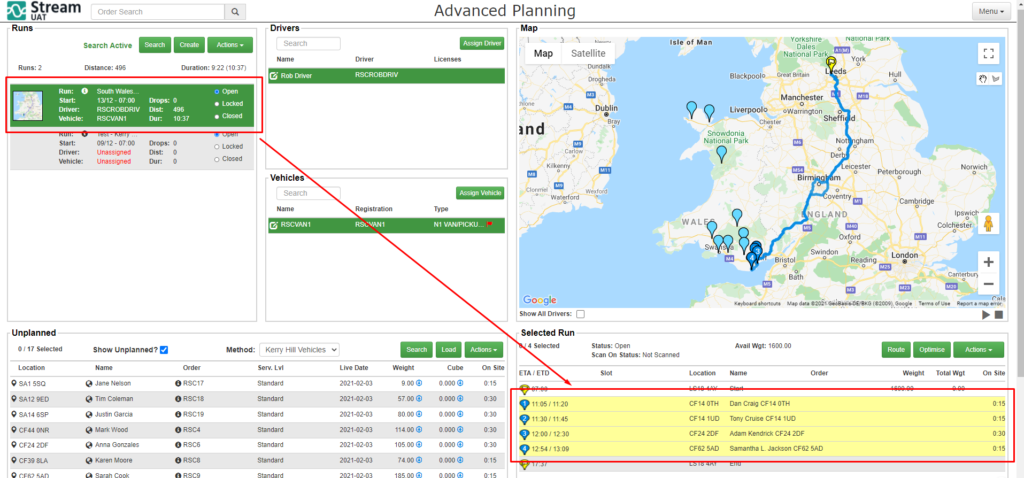
Now that the standard orders have been added into Stream, we can then use the ‘Autofill’ function which will make Stream match the placeholder orders to the actual orders by looking up the values in the Name, Address Line 1 and the Postcode fields. When it finds those orders it will pull them into the selected run. So lets do that now.
In the ‘Unplanned Module’, click ‘Actions’ and then click ‘Autofill’
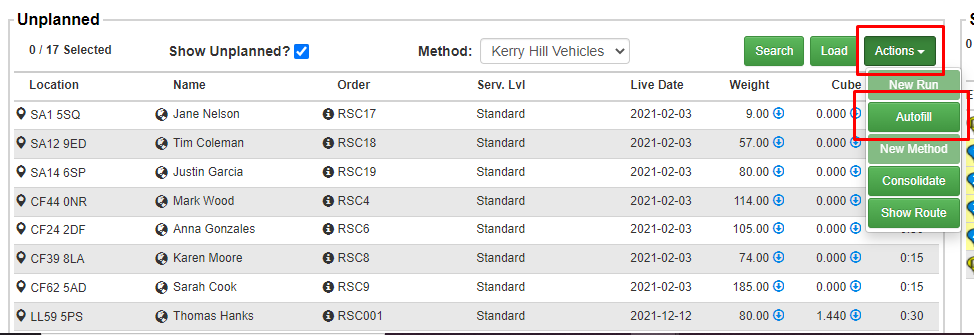
The following popup window will then be displayed, giving you a number of options to choose:
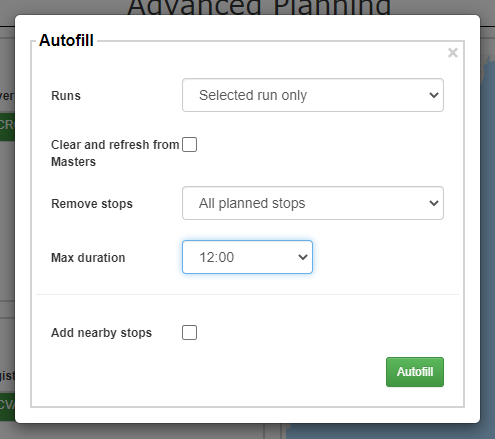
Runs
- All Runs – All runs will be auto filled
- Open Runs Only – Only open runs will be auto filled
- Selected Runs Only – Only the selected runs will be auto filled
Clear and Refresh from Masters
Checking this box will essentially ‘reset’ this selected run. Or if you had selected All Runs in the ‘Runs’ dropdown menu it will reset all the runs you have in planning that were created from Masters.
This is useful if you have made any mistakes and want to start again without having to recreate your runs from scratch as it will reload the stops on the run in the stop sequence that is set on the Master Runs.
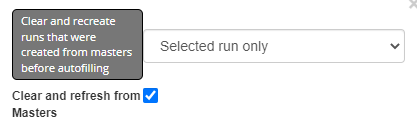
An example of when you would use this is if you choose to add nearby stops onto your run and you weren’t happy with the stops that have been added, you can use this function to essentially reset your master route, therefore removing the need to go through and remove all the additional stops manually.
Remove Stops
- All Planned Stops – All the placeholder stops will be removed when the actual stops are added to the ‘Selected Run’. This means that if a customer on your usual run hasn’t placed an order, or it hasn’t been processed’ then its placeholder will be removed from the ‘Selected Run’.
- Master Stops – All the stops added in the Master Run will be removed, excluding manually created stops. You would select this if you had added in things such as breaks for your drivers in the Master Run.
- Matched Stops – All placeholder stops that match with an actual order will be removed. This can be useful to highlight to you which orders you would expect to be there but are actually missing.
- None – The placeholder stops will remain in the ‘Selected Run’ even when the actual stops are loaded.
Max duration
Select the duration that the driver will be out on the run
Add nearby stops / Minimum Miles from Start / Max Extra Time
You can check the nearby stops if you want Stream to load any nearby orders onto the run. This can help you complete nearby deliveries without having to send out another vehicle to complete them.
If you select this, it will ask you the Minimum miles from the start and the Maximum Extra Time that you want the driver to be out. Stream will use these to determine which of the nearby orders it will load onto the run.
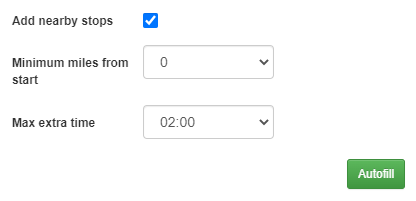
Step 4: Click route
Once you have all the orders that you want loaded onto the run, you can click ‘Route’ for Stream to confirm the route that you have entered.
You can then close the run as normal and it will become available for the assigned driver to select it in the Stream Mobile App on the day that it is due to be completed.