Copying runs is a simple way to rapidly duplicate existing runs to be repeated on a future date.
When copying runs, you can choose which of the information you’d like to carry across to the new run, including:
- Location stops (All Stops/Planned Stops Only/None)
- Assigned Driver
- Assigned Vehicle
Copy a run to a single date
- Select the run which you would like to copy in the ‘Runs’ list on the Advanced Planning screen
- Click ‘Actions’ > ‘Copy Run’ in the ‘Selected Run’ section
- Select which Location stops you would like to copy to the new run
- Choose whether you would like to copy the assigned driver and/or vehicle
- Ensure ‘Single date’ is selected in the ‘Choose method’ field
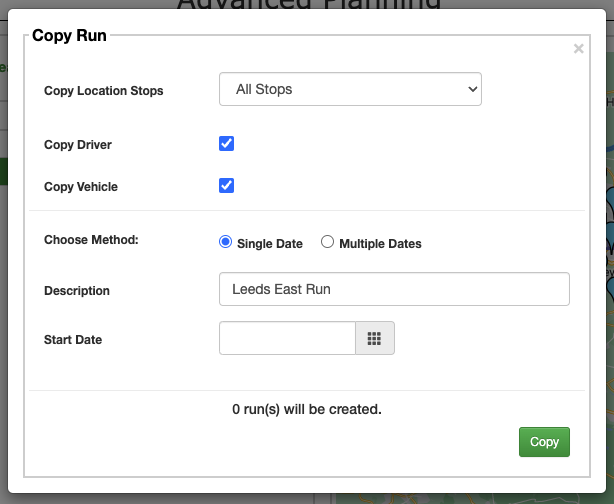
- Enter a name for the run in the ‘Description’ field
- Select the date that you would like the new run to start on
- Click ‘Copy’
The run will now be copied and a new run created on the specified date.
Copy a run to multiple dates
- Select the run which you would like to copy in the ‘Runs’ list on the Advanced Planning screen
- Click ‘Actions’ > ‘Copy Run’ in the ‘Selected Run’ section
- Select which Location stops you would like to copy to the new run
- Choose whether you would like to copy the assigned driver and/or vehicle
- Ensure ‘Multiple dates’ is selected in the ‘Choose method’ field
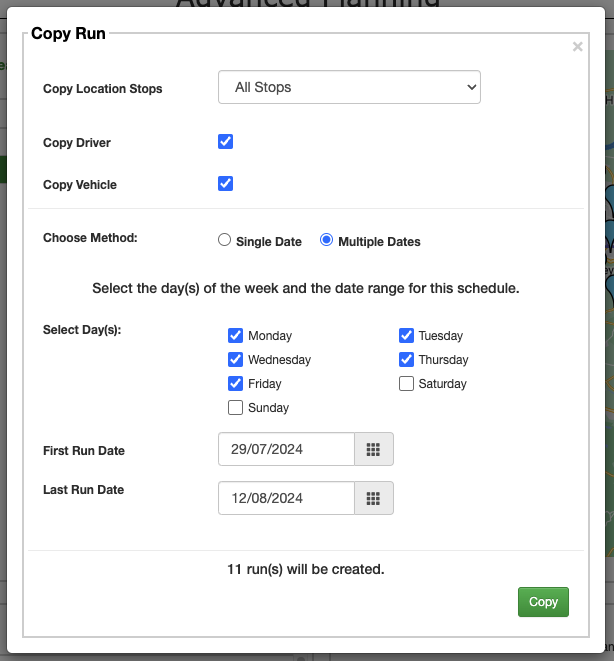
- Select the days of the week that you would like the run to be copied to
- Select the date of the first run and the date of the last run
- Click ‘Copy’
The run will now be copied and a new run created on each of the week days selected, from the first run date to the last run date (A maximum of 100 runs can be created during a single copy).
Copy all runs
- Use the search filters to display the runs you would like to copy
- Click ‘Actions’ > ‘Copy All Runs’ in the ‘Runs’ list
- Select which Location stops you would like to copy to the new runs
- Choose whether you would like to copy the assigned drivers and/or vehicles
- Choose whether you would like to copy all runs to a single date, or to multiple dates
- If copying to a single date
- Ensure ‘Single date’ is selected in the ‘Choose method’ field
- Enter a name for the run in the ‘Description’ field
- Select the date that you would like the new run to start on
- If copying to multiple dates (each of the filtered runs will be duplicated on ever selected date)
- Ensure ‘Multiple dates’ is selected in the ‘Choose method’ field
- Select the days of the week that you would like the run to be copied to
- Select the date of the first run and the date of the last run
- Click ‘Copy’
The runs will now be copied and created based on the options you have chosen (A maximum of 100 runs can be created during a single copy).