The Stream mobile app is the application that drivers use to complete walkaround checks, report defects and perform deliveries and collections whilst out on the road.
Using the Stream mobile app for making deliveries and collections makes it incredibly easy to capture accurate and efficient Proof of Delivery information, as well as help you get from one stop to the next and report any issues at any of the stops on the run.
If your company uses the check functionality in Stream, don’t forget to perform your vehicle checks before you depart on your run!
Step 1: Depart on the run
From the main menu in the Stream Mobile App, click ‘Runs’ to view all of the runs that have been assigned to you.
Inside the ‘Runs’ screen, select the run that you are going to complete.
This will display a pop up message. If you’re about to set off on the run, click ‘Yes’, if you just want to view the details of the run in advance of setting off, then click ‘No’.
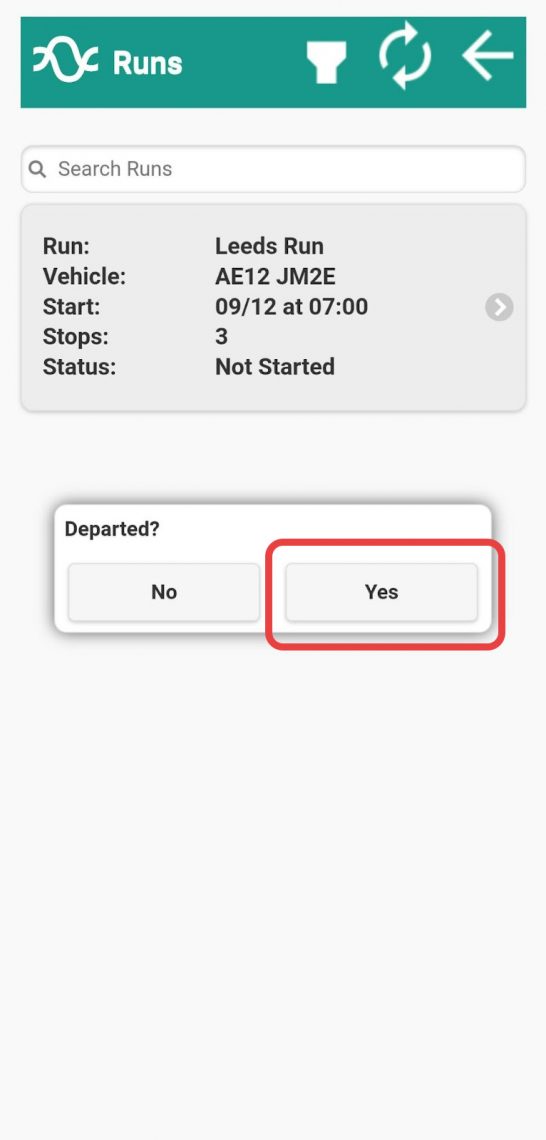
You will then see a list of all the collections/deliveries that are on this run and they will appear in the sequence that they were planned to be completed.
Click on the collection or delivery to view more information about that particular stop on the run.
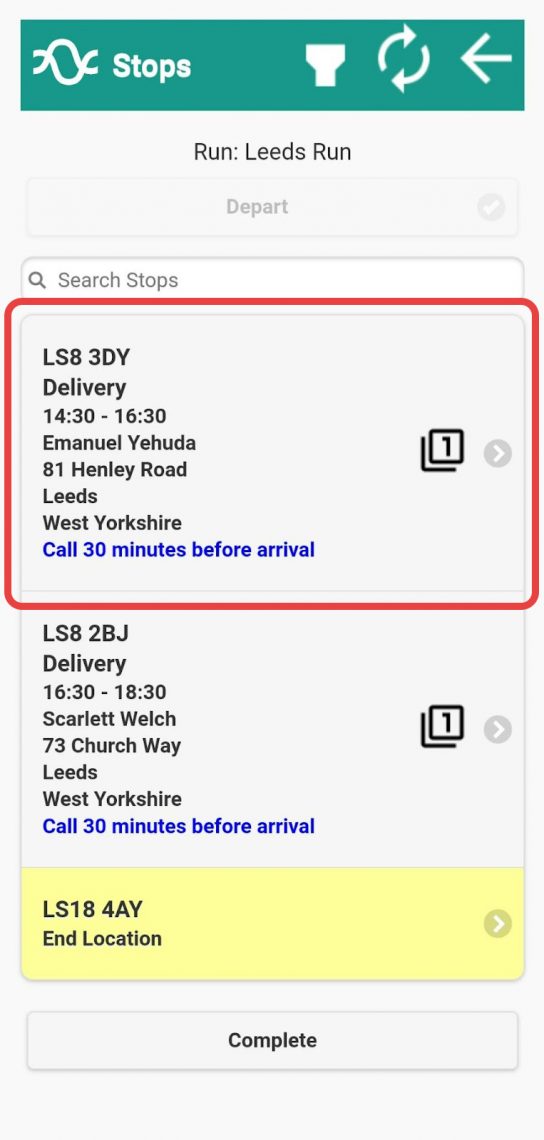
Step 2: Completing a stop on the run
The ‘Details’ screen will display all the information about the selected stop, including any instructions for the driver.
From this screen you will also have the options to call or text the customer if phone numbers have been added for them.
Pressing the ‘Route’ button will open your default navigation app and plot the stop address as your destination, routing you to this address from your current location.
Once you arrive, you first click ‘Arrived’, then when you begin unloading items from your vehicle, click ‘Unloading’. These two buttons will update your progress status back in Stream.
Click the ‘Items’ button.
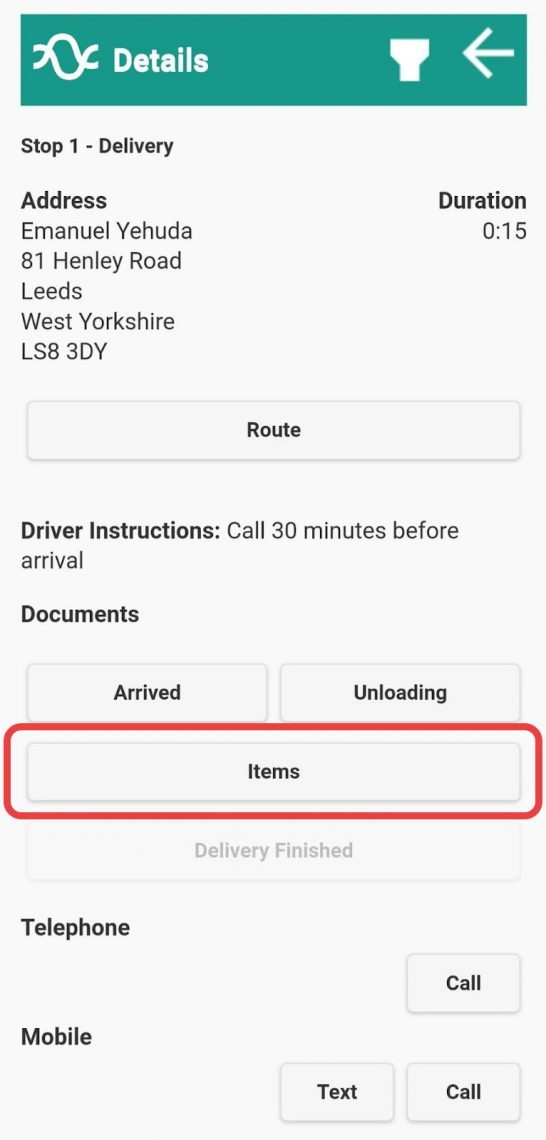
This screen will show you a list of all the items to be delivered/collected at this stop.
Here, you can select one or more items and then click ‘Action’ to update the status of these items.
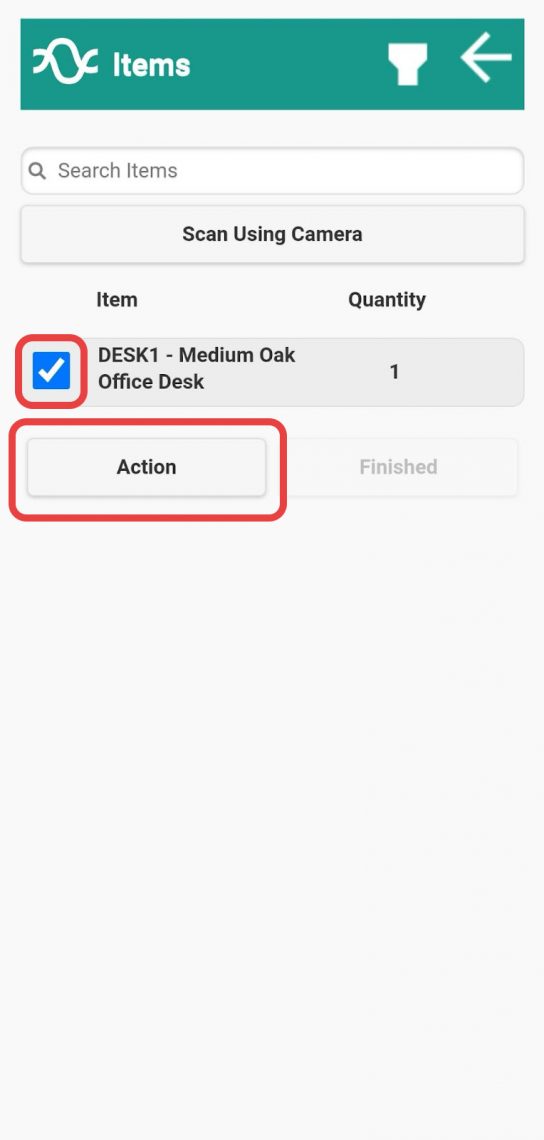
If some of the items were okay, but there were issues with any others, please action the items individually.
After clicking ‘Action’ you will see the ‘Log Event’ screen.
Here you can specify whether the selected items were delivered/collected ok, or whether there were any issues, using the drop down menu.
You can also record any notes about the items that you have selected, and capture any photographs as required.
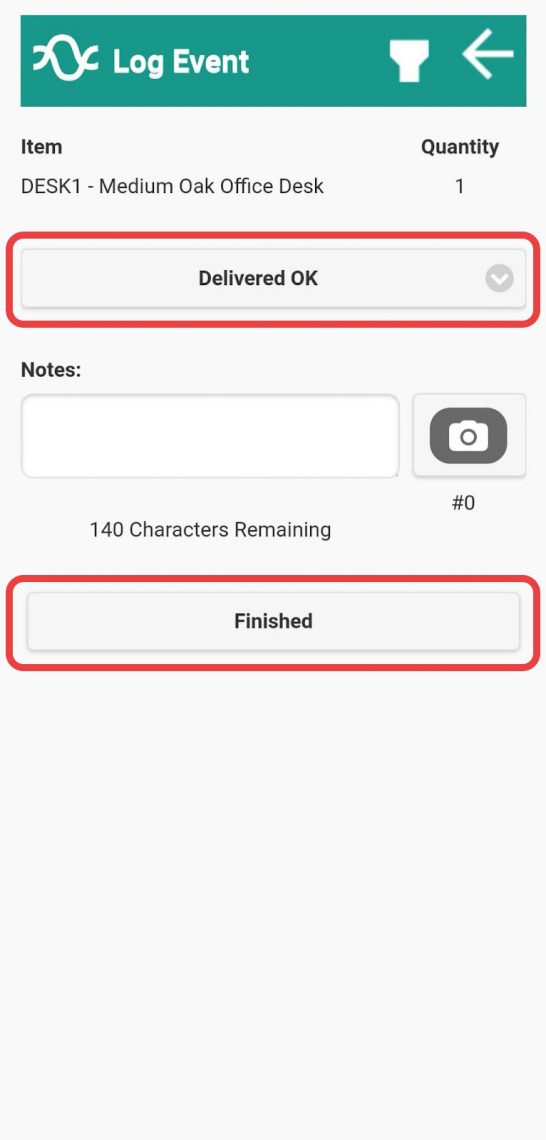
After all the items for this particular stop have been actioned, you can click the ‘Finished’ button.
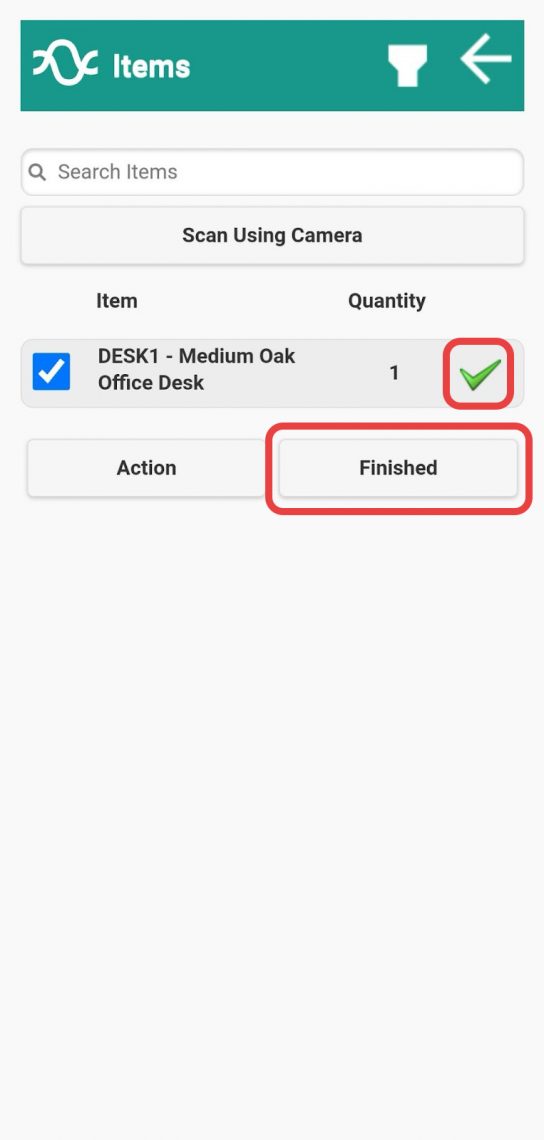
After clicking ‘Finished’ you will be taken to the ‘Stop Complete’ screen.
Here you can specify whether the whole delivery/collection was successful, and if not, you can choose the reason why from the drop down menu, again capturing any notes or photos as to why it wasn’t successful.
If the delivery was successful you can click the ‘Signature’ button (this is required if the delivery is successful).
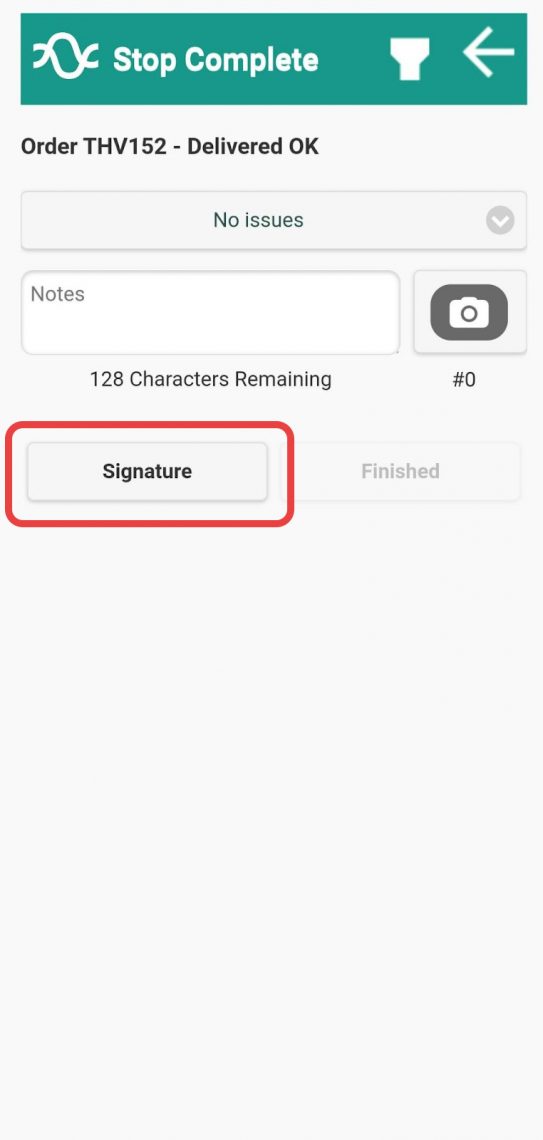
Now ask the customer to sign their signature anywhere in the box at the top of the screen.
Then type in their name and click the tick to confirm the signature has been captured.
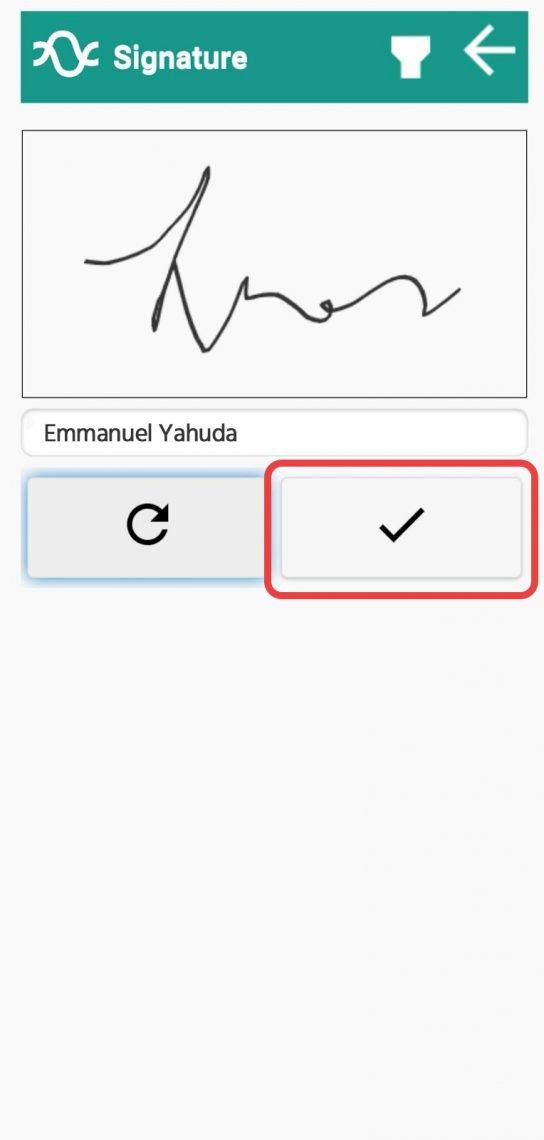
This will return you to the items screen once more and you can click ‘Finished’ after confirming that everything is correct.
You will now be returned to the ‘Stops’ screen, where the delivery you have just completed will have a green tick next to it to show that it’s been completed.
Proceed to repeat this process for each of the stops on your run.
Step 3: Ending the run
Once you have finished all your deliveries and collections on the run, you can press ‘End Location’.
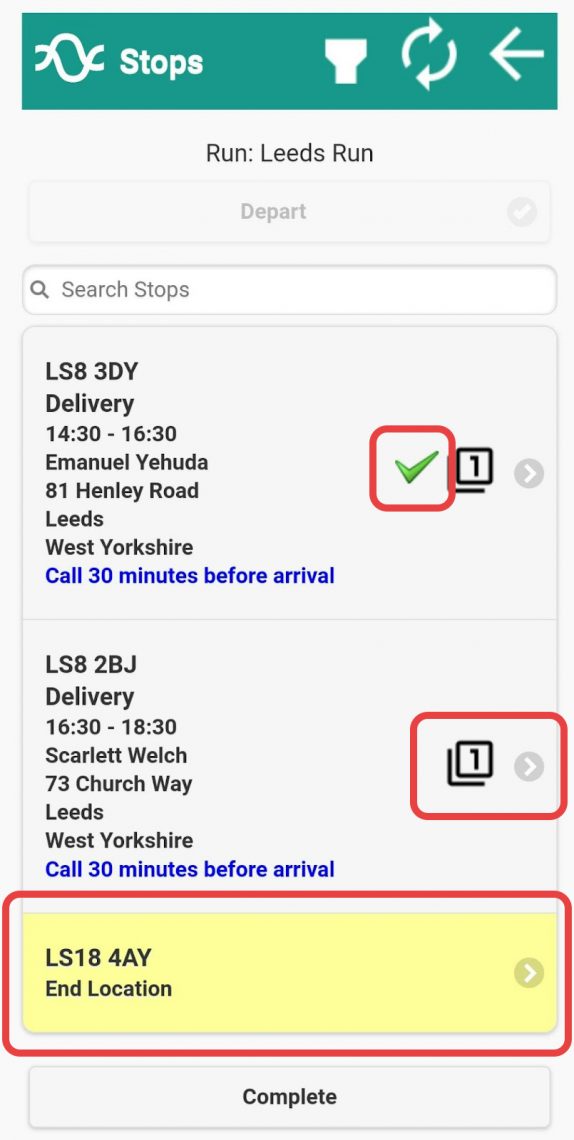
This will take you to a screen displaying the end location and giving you two options to choose from.
Press ‘Route’ to open up your default navigation application and show you the route to your final destination.
Once you have arrived at this destination, return to the Stream Mobile App and press the ‘Arrived’ button.
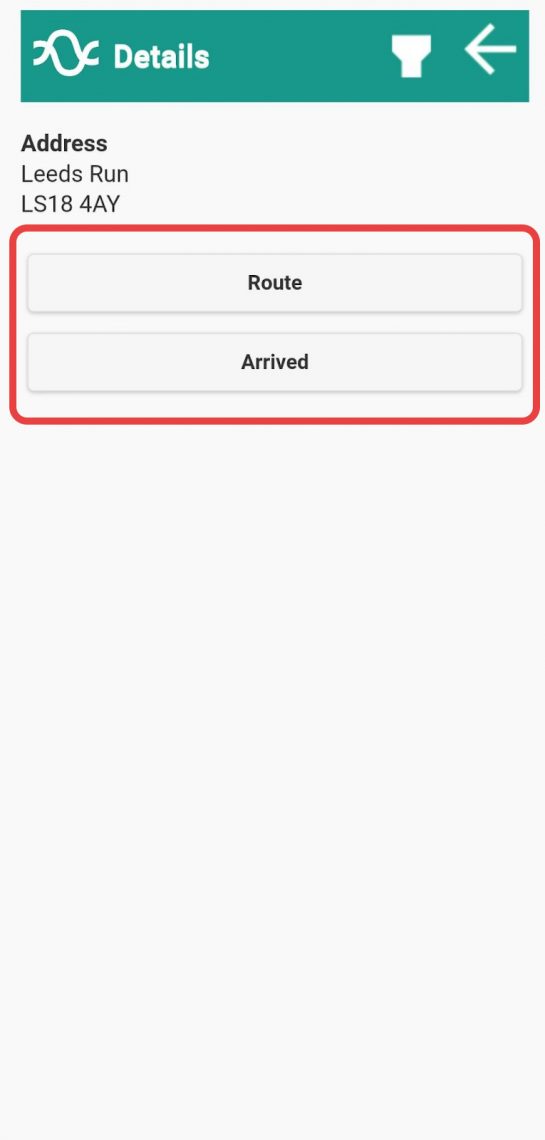
This will return you to the ‘Stops’ screen.
On the ‘Stops’ screen, press ‘Complete’ at the bottom to update the status of the run in Stream to ‘Complete’.
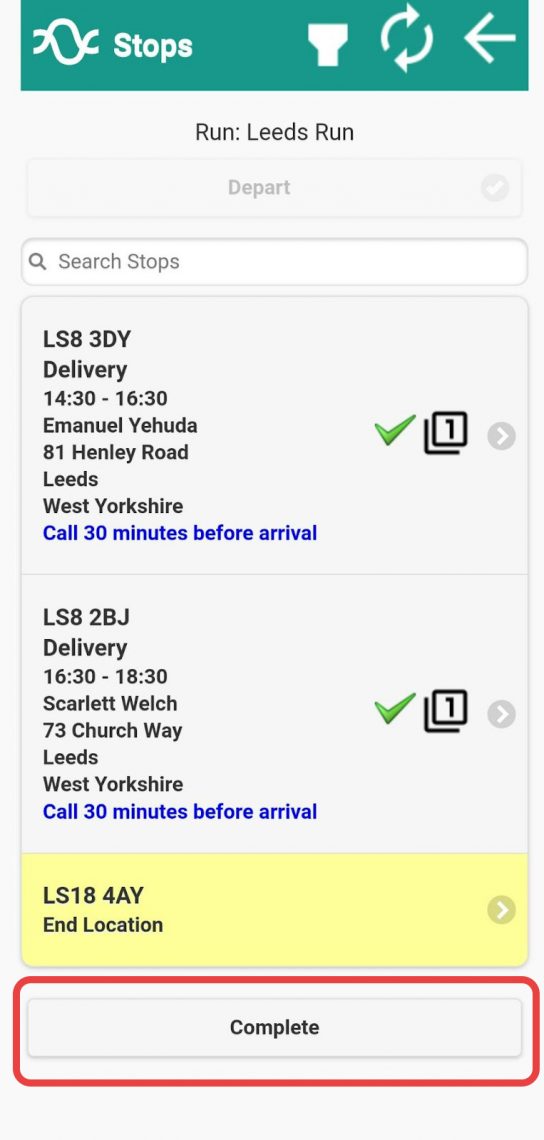
When you press this button, a popup box will appear to ask you if you’re sure you have completed all the stops on this run and wish to mark the run as finished.
Click ‘Yes’.
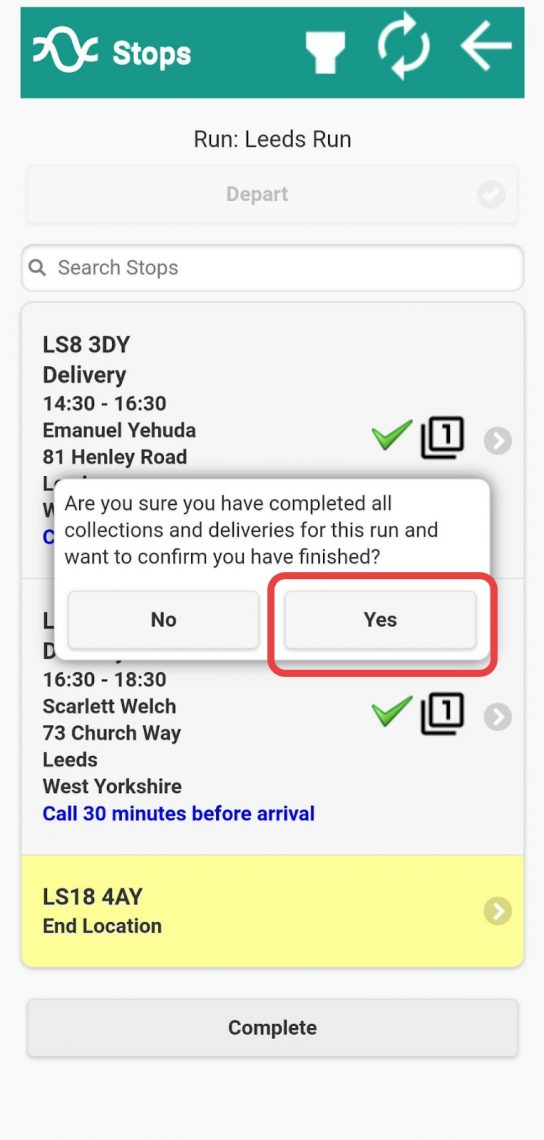
You will then be returned to the ‘Runs’ screen, where you will now be able to see that the status of the run is listed as ‘Complete.
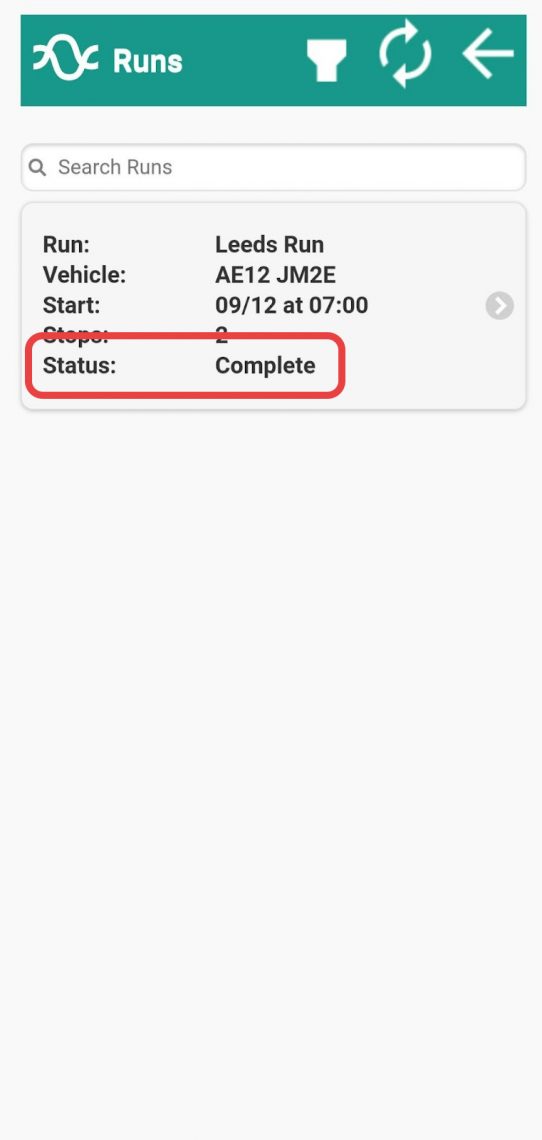
Additional Stream Help for Drivers
Check out our Onboarding for Drivers video series on YouTube for more tips on how to use the Stream Mobile App. Watch Onboarding for Drivers >>