We wanted to make it easier for you to decide what information you need to have visible in the ‘Unplanned’ section of the ‘Advanced Planning’ screen.
This is now possible thanks to the ability to customise the columns shown in the ‘Unplanned’ list.
By default, you’ll see the following columns in the ‘Unplanned’ list:
- Location
- Name
- Order
- Serv. Lvl
- Live Date
- Weight
- Cube
- On Site
So here’s how to change and reorder the columns that are displayed when you’re planning your runs.
Step 1: Go to ‘Planning’ in your Stream Settings
From the main menu in the top right corner of Stream, head to ‘Settings’
On the settings screen, click ‘Planning’ in the sidebar to view the planning-specific settings
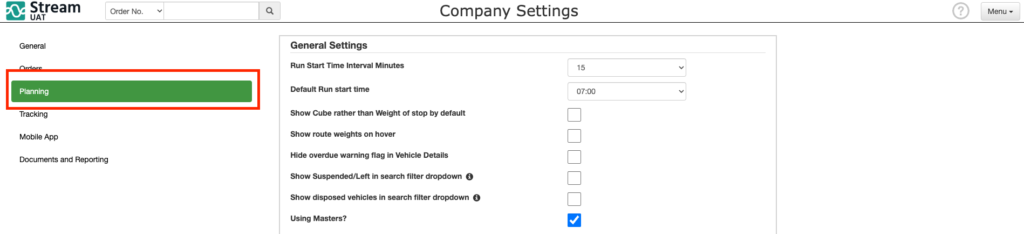
Step 2: Customise the columns and re-order
In the ‘Planning’ settings, scroll down to the bottom and click the green dropdown arrow next to ‘Unplanned Section Columns’
This will reveal a list of all the columns currently displayed, as well the various other columns that are available.
Use the toggle switches to turn columns on or off, and then click and drag the fields into the order you’d like them to be displayed in the unplanned section.
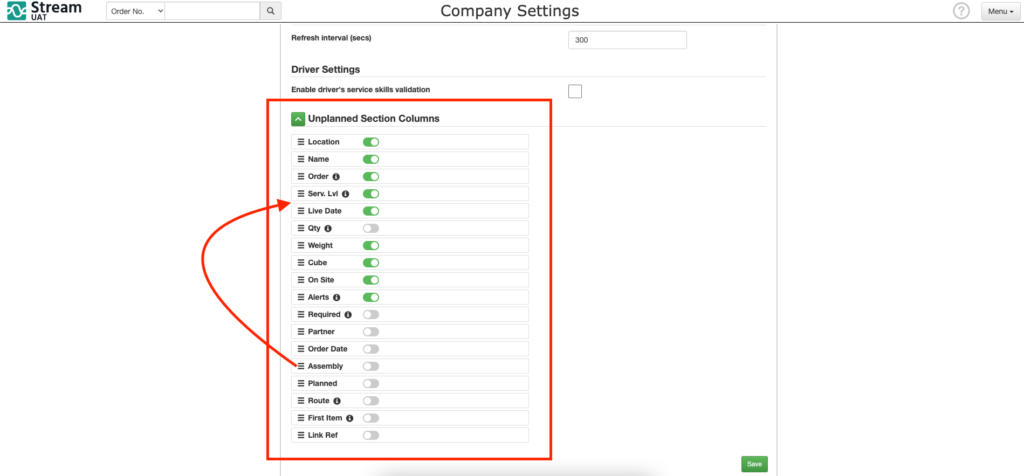
Hover over the ‘Information’ icon next to a column’s name to display a tooltip with extra information about that column.
Click ‘Save’ to confirm the changes to your columns
Note:
If the toggle appears green (on) then the column will be visible in ‘Unplanned’, and if the toggle is greyed out (off) the column will be hidden. The order of the items will be reflected in the ‘Unplanned’ list on the ‘Advanced Planning screen’ (Top=Left, Bottom=Right).
Now back in the ‘Unplanned’ section of your ‘Advanced Planning’ screen, you should be able to see the updated column display.
You can simply click on the column headings to sort that column in ascending order, and click the heading again to sort in descending order.