How to Confirm Orders
You need to confirm orders in Stream before they can be planned for delivery.
This is required if:
- Your orders haven’t been manually added into Stream (either via upload, integration or the API)
- Your orders have been added by a business partner
Step 1: Locate your unconfirmed orders
To locate unconfirmed orders in your Stream account head to ‘Order Search’ from the main menu in the top right corner.
Click the ‘Search’ button and change the ‘Order Status’ drop down to show ‘Unconfirmed’.
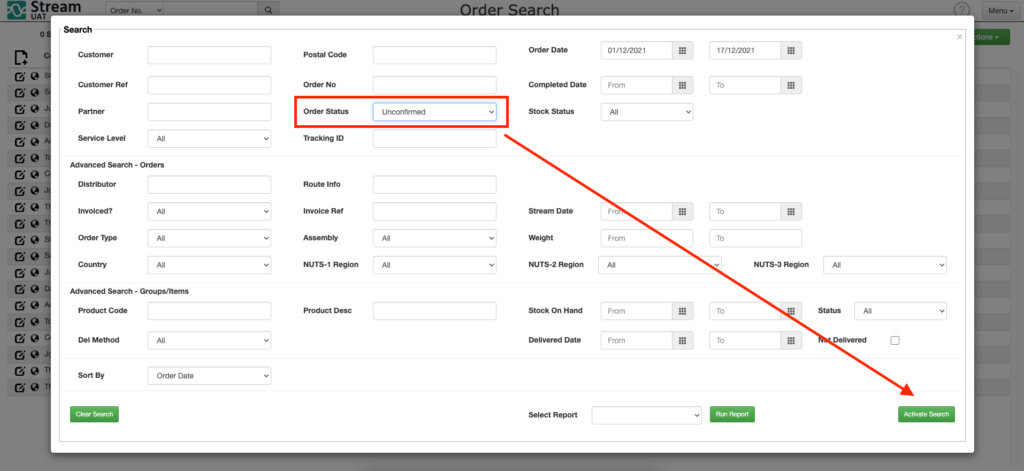
Then click ‘Activate Search’
Step 2: Confirm your orders
There are two ways you can confirm your orders.
Method 1: Confirm orders on the Order Search Screen
The fastest and easiest way to confirm your orders, is by highlighting your unconfirmed orders on the ‘Order Search’ screen and then clicking ‘Actions’ and ‘Confirm’.

You can select all of the orders on this screen by single clicking the top order, then scrolling to the bottom and then hold ‘Shift’ and click the bottom order.
This will then display a message asking if you want to confirm ‘X no.’ of orders.
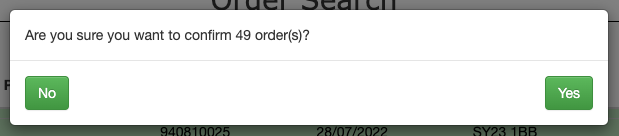
Click ‘Confirm’
The confirmed orders will now be available in Stream for planning.
Method 2: Confirm orders on the Order Details Screen
If you need to review each order individually, you can do this on the order details screen.
You can click into an order to view the ‘Order Details’ screen, and then either click ‘Confirm’ (Confirm and Close), or ‘Confirm and Next’ (Confirm and open the next order that needs confirming), at the bottom of the screen.
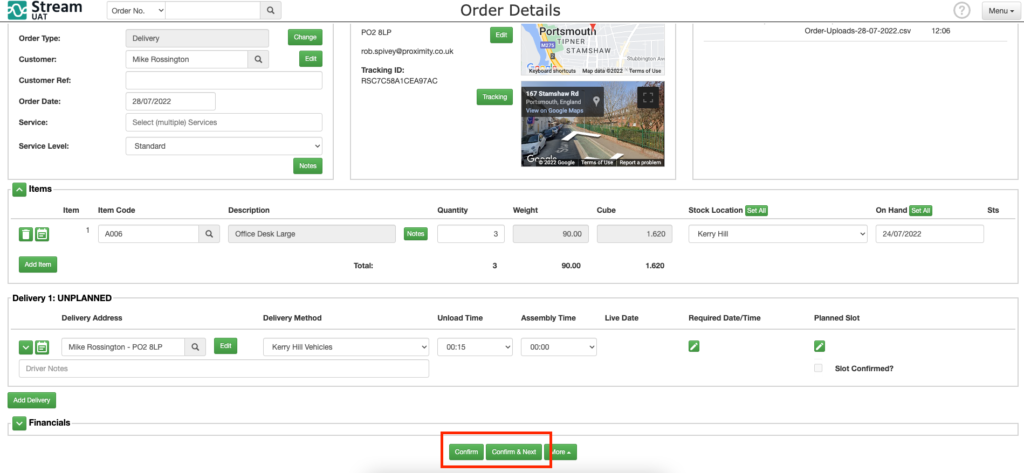
The confirmed orders will now be available in Stream for planning.
Viewing Unconfirmed Orders
Unconfirmed Orders in Stream are orders which have either been uploaded via a CSV, have been added to Stream by a business partner, added to Stream through an integration/API, or have been manually created in Stream and then saved without being confirmed.
Once these orders land in Stream, you can then confirm them to make them available to be planned for delivery/collection. Until they have been confirmed, they won’t be available for planning.
There are two ways to view unconfirmed orders.
Method 1: Post-Order Upload
When you upload orders to Stream via a CSV file, once the upload is complete you’ll be presented with a confirmation window and a button to ‘Authorise Orders’.
Click ‘Authorise Orders’, which will take you to a screen where you can review and confirm the orders you have just uploaded.
Method 2: Filter in Order Search
Unconfirmed orders can always been viewed from the Order Search screen in Stream, by using the relevant filter to show these orders.
Click the main menu in the top right corner and then click ‘Order Search’.
On the Order Search screen, click the ‘Search’ button to open the advanced search options.
In the top section, you will see an option to search by Order Status.
By default this is set to ‘All active’, but we want to see unconfirmed orders, so click the dropdown menu and select ‘Unconfirmed’ as the status filter

Finally, click the ‘Activate Search’ button in the bottom right and you’ll be presented with a list of all of the unconfirmed orders that match your search criteria.


