If you’ve added your orders to Stream via the Order Upload or API, and an address has been entered incorrectly, Stream will highlight it on the Advanced Planning Screen as having an invalid location.
At the top of the Unplanned section, you’ll see a red warning message detailing that there are unplanned stops with invalid locations, and it will say how many there are.
Click on the ‘XX invalid location(s)’ text.
In the list of unplanned stops, you’ll then see which orders have the invalid location as the postcode will be highlighted in red and they’ll be a red flag at the right hand side of the row.

On your screen, you will not see the words ‘NOT AVAILABLE’ in the Location column, but you will see the postcode highlighted in red.
You only need to take a few steps to correct this issue.
Step 1: Open the order
Double click the order in the unplanned section that has an invalid location.
Step 2: Edit the location details
On the ‘Order Details’ screen, locate the uplanned delivery and click ‘edit’ next to the delivery/collection address.
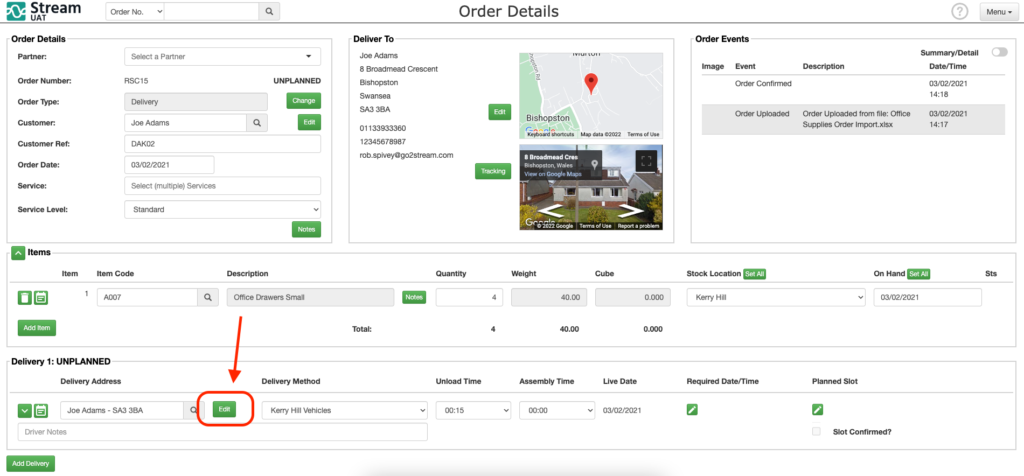
In the popup window, enter the correct address details and then press ‘Search’ next to the postcode field to confirm that the address is correct and found in Google Maps.
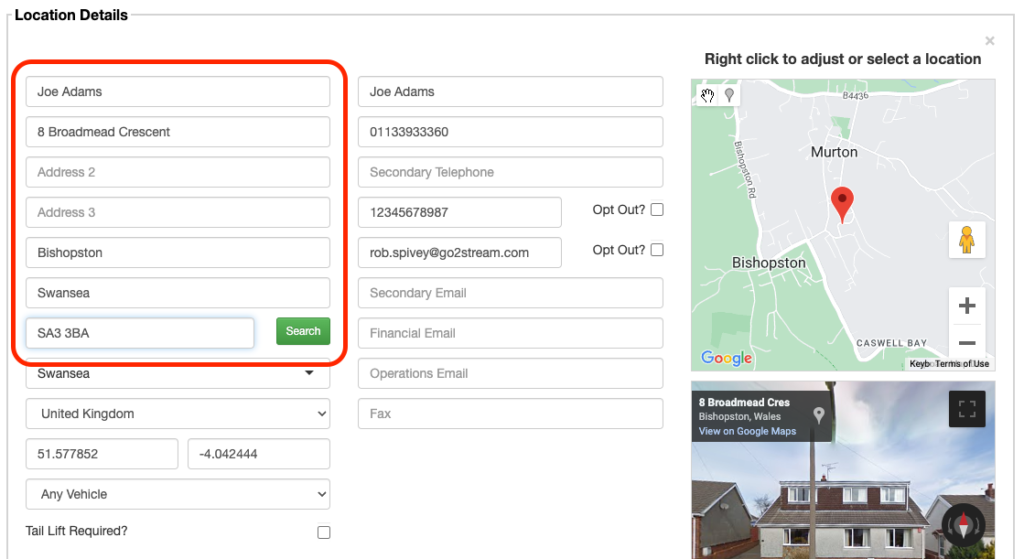
Check that the correct address is being displayed in the map on the right, then click ‘Save’ at the bottom of the popup window.
This order now has a valid delivery address and so will appear as normal in the Unplanned section of the Advanced Planning screen.


