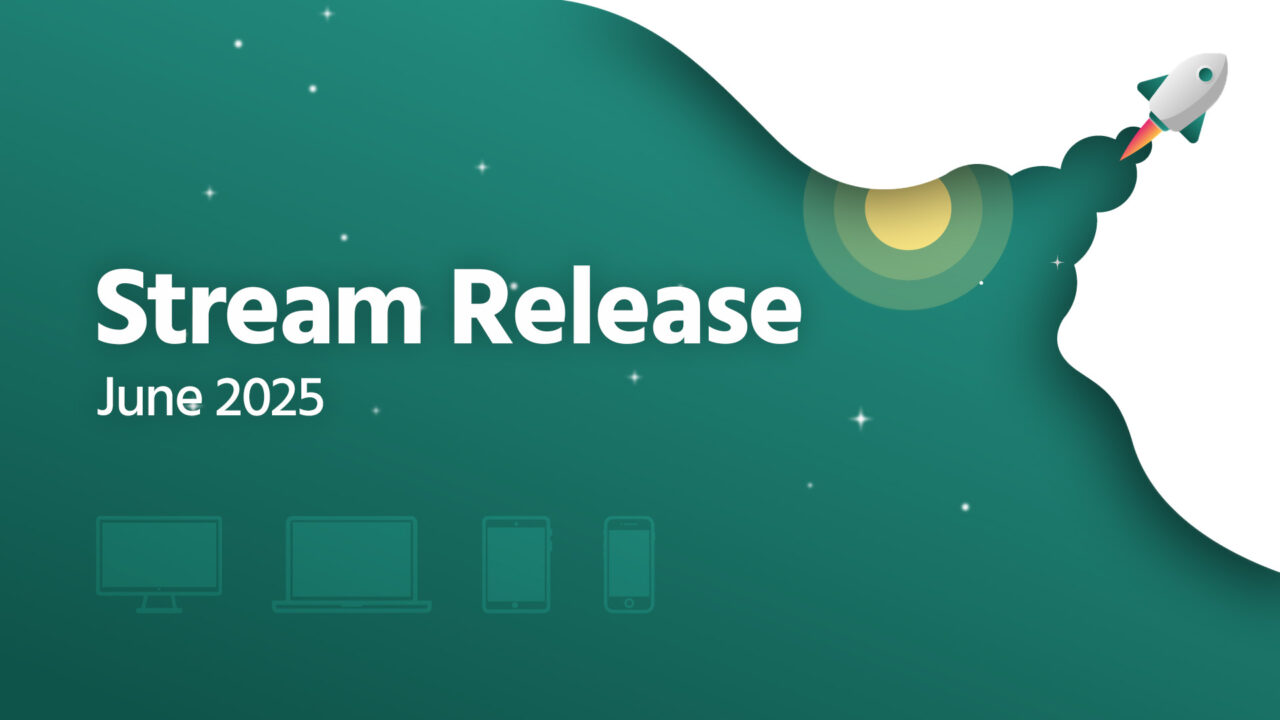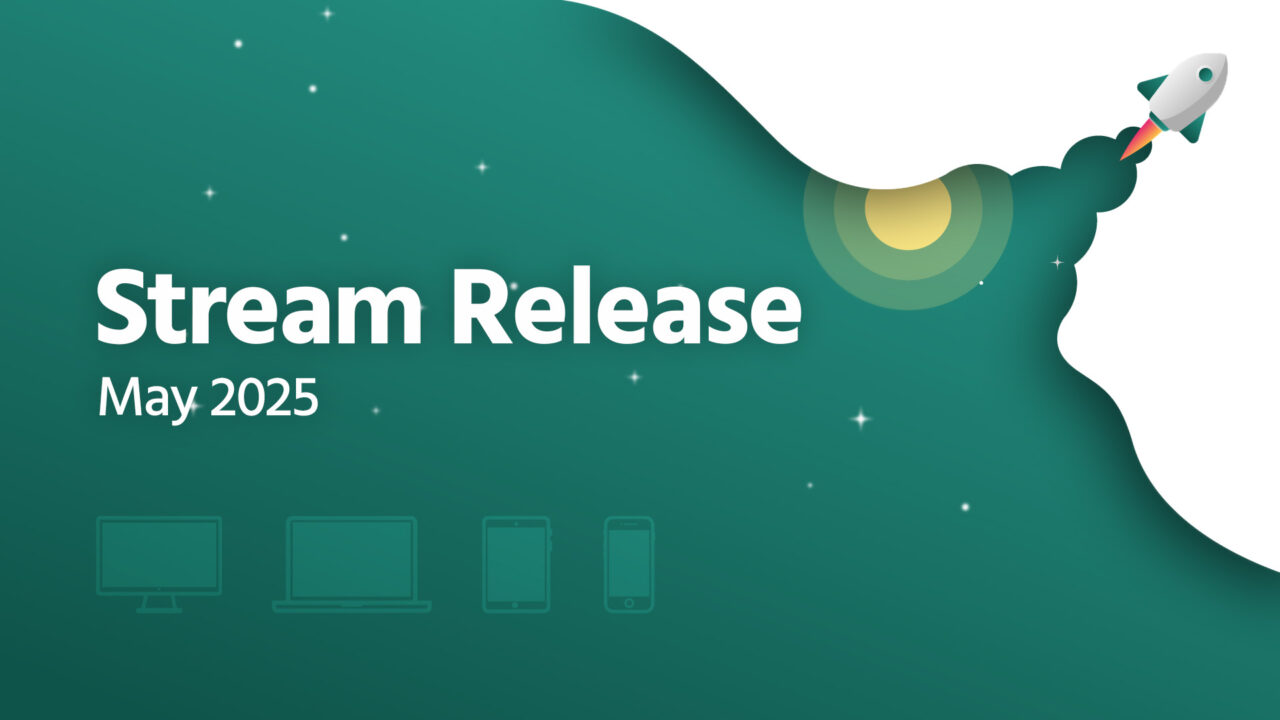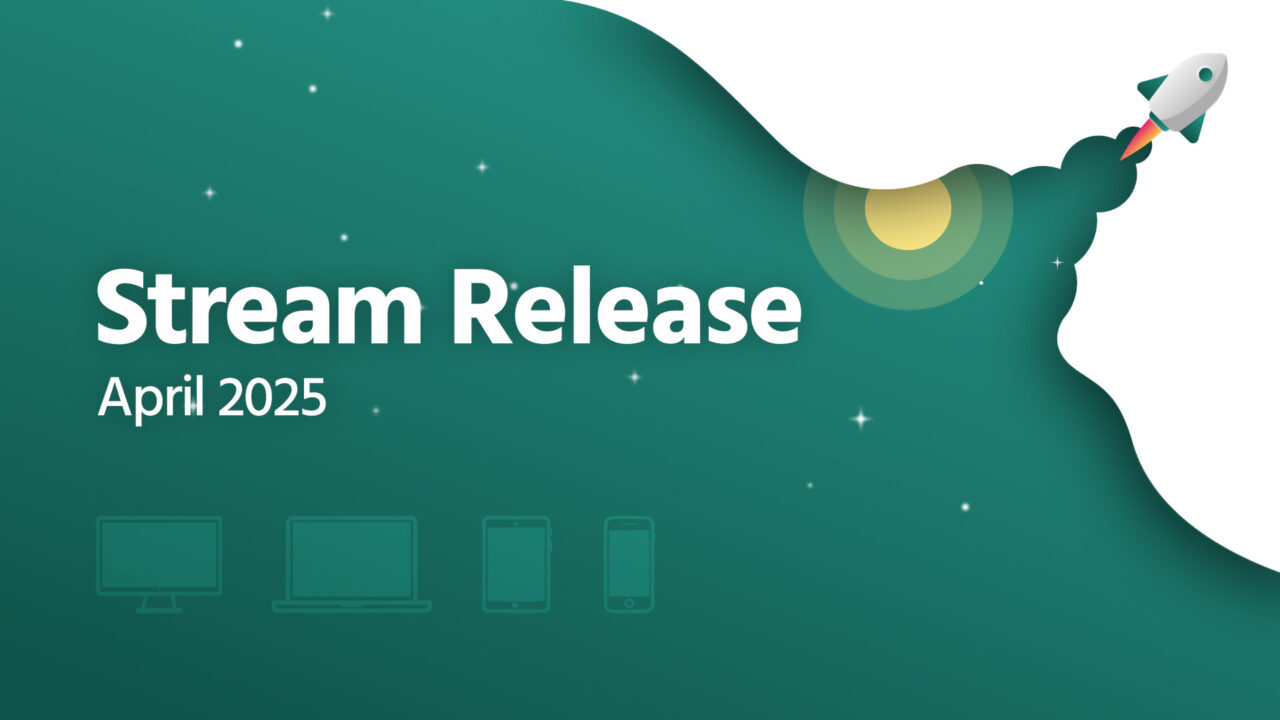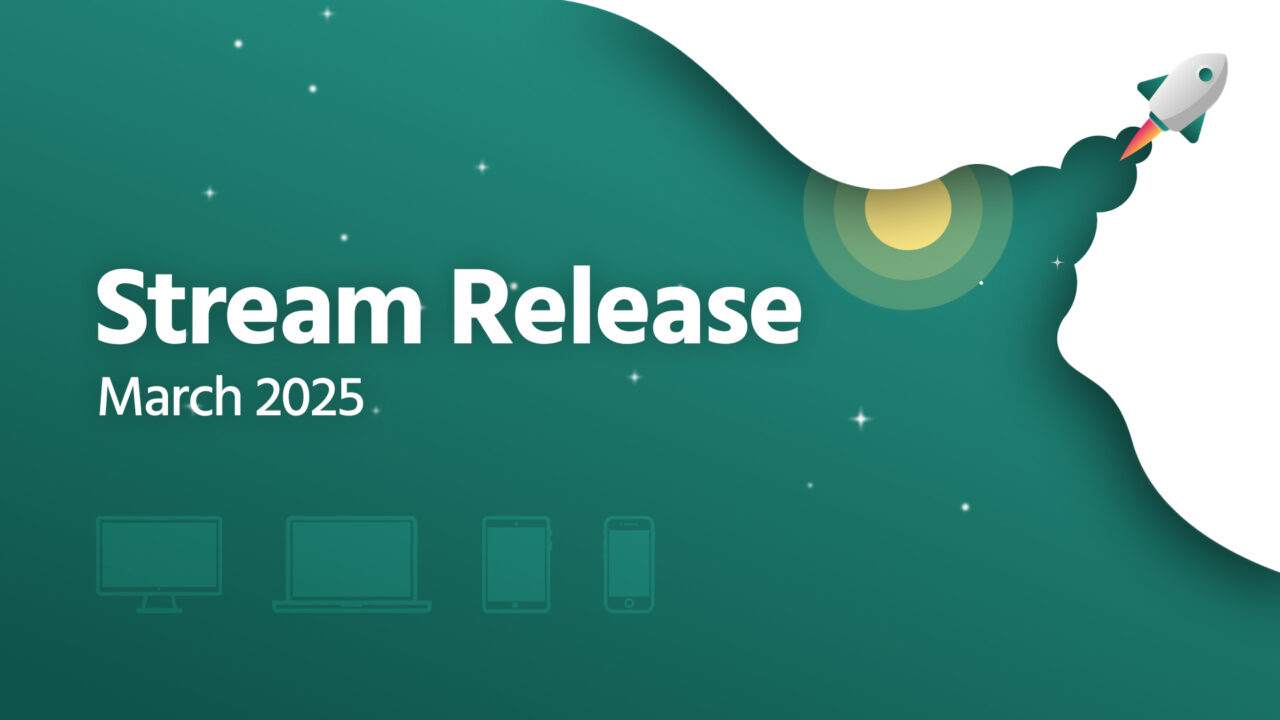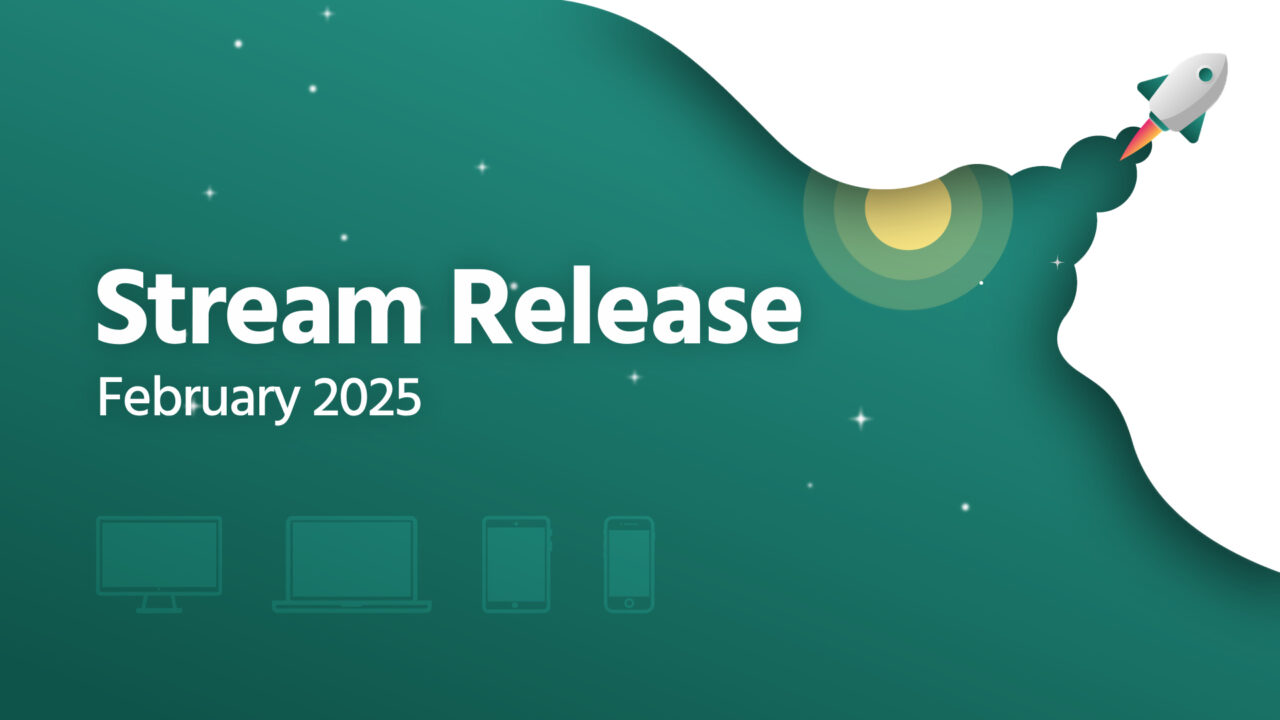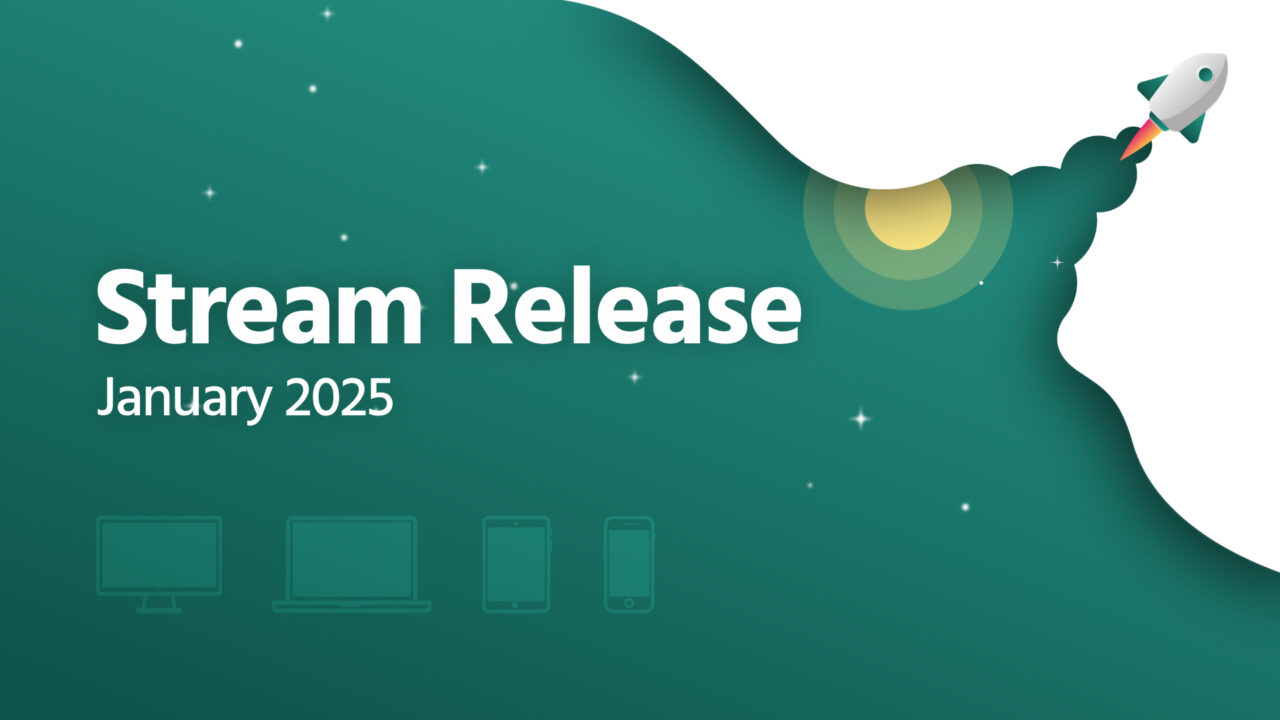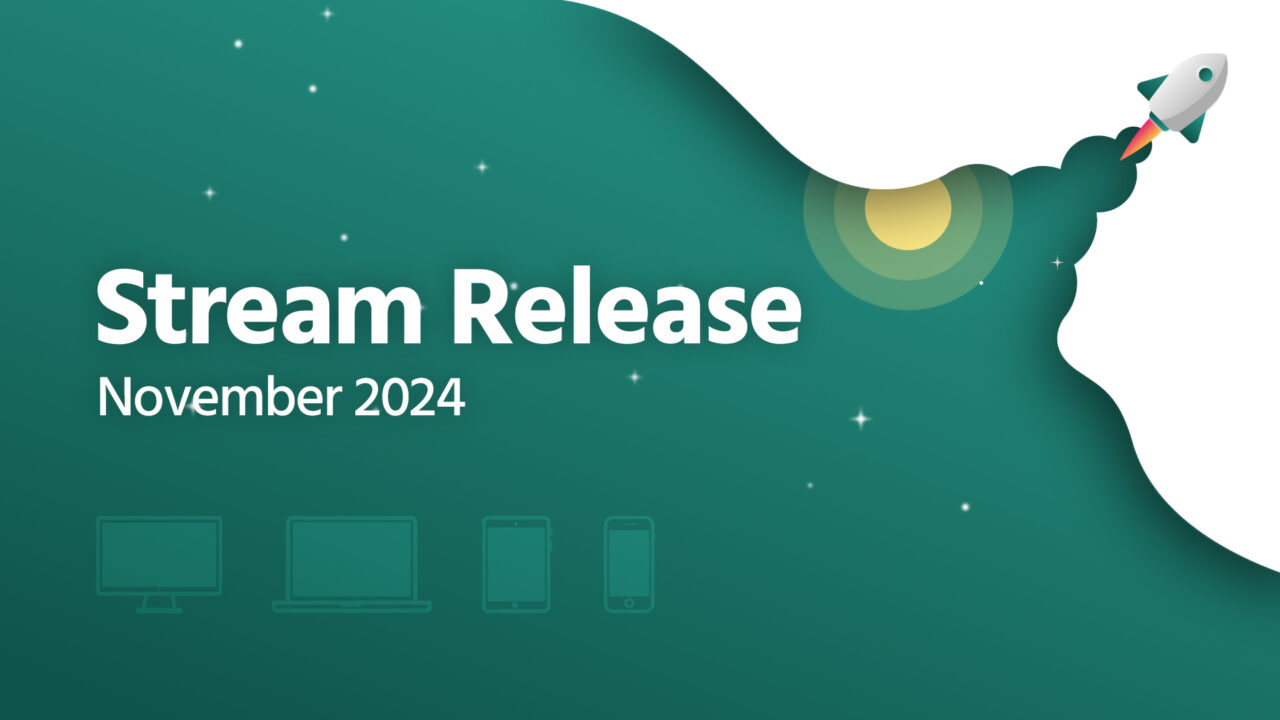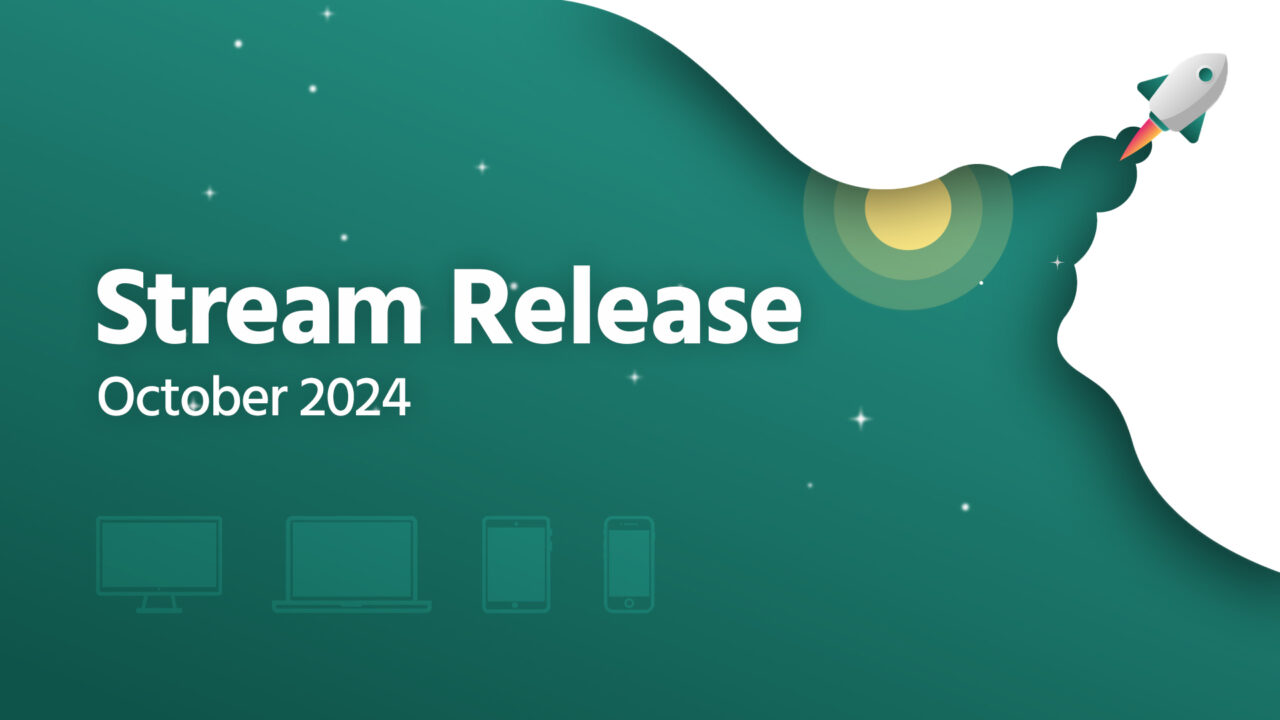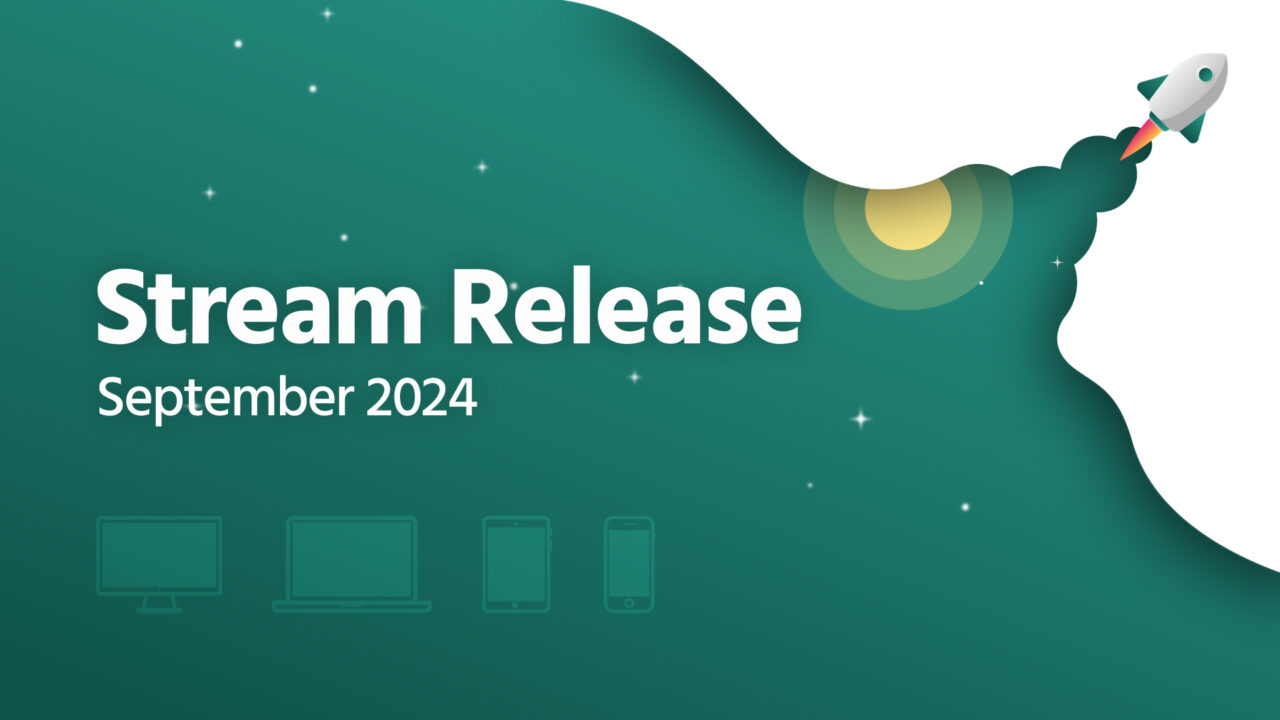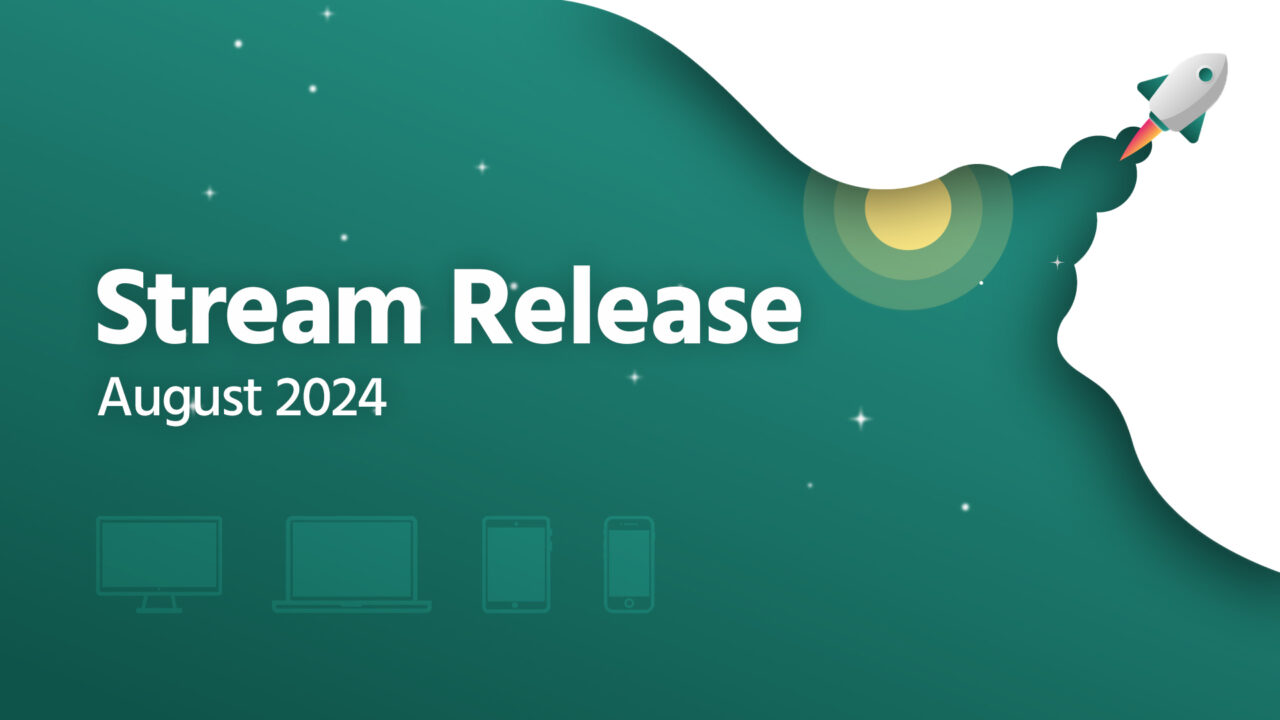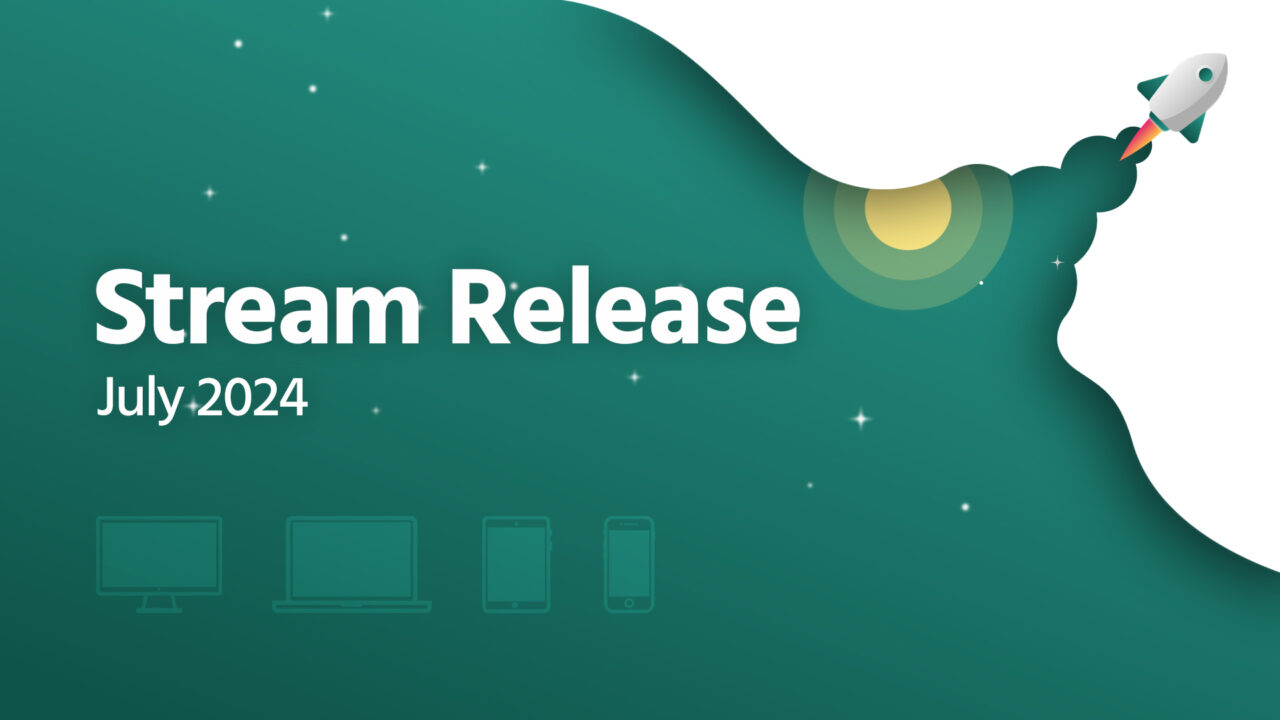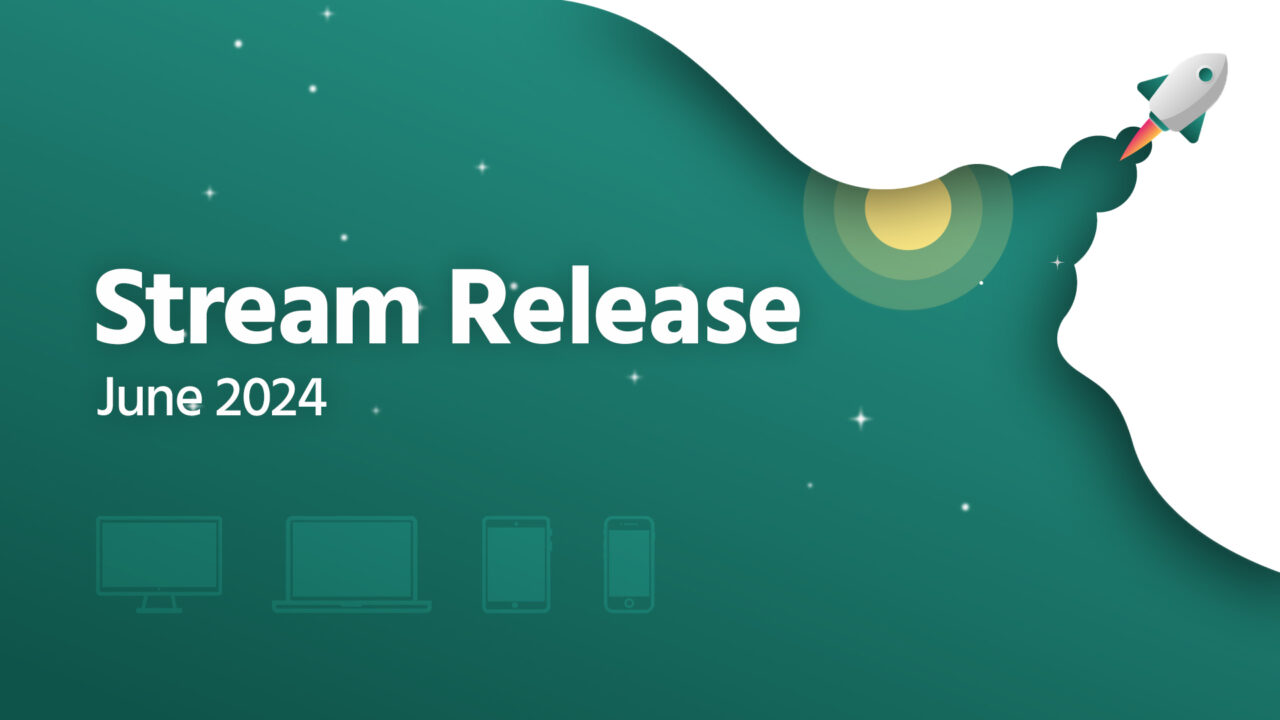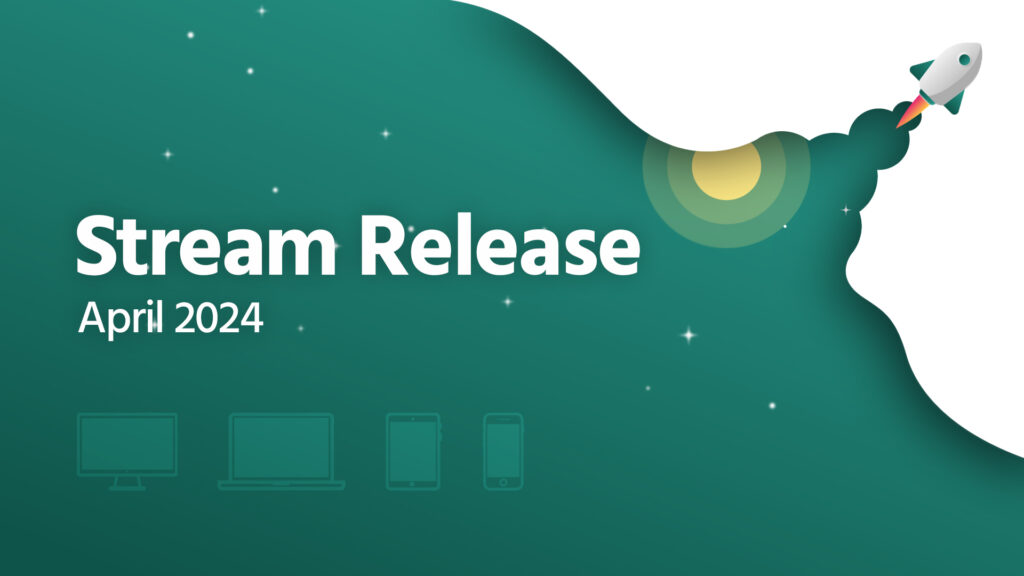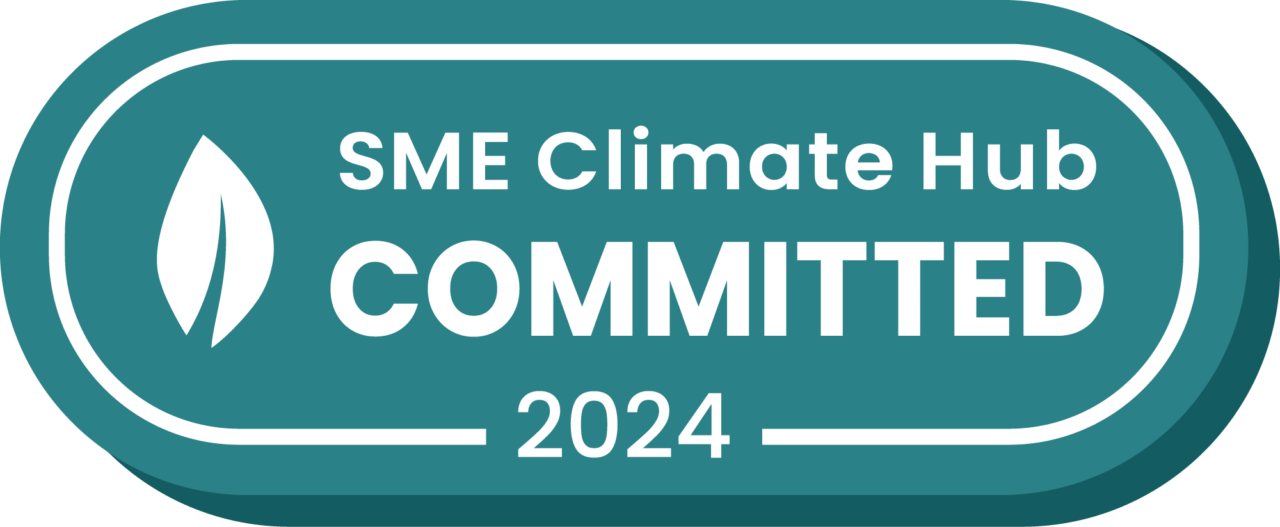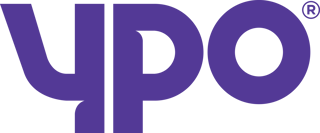Release Notes
What's new in Stream
View all of the latest features and improvements that have been added to the Stream platform.
Latest Release
Improvements for Planning, the Mobile App, Integrations and the Public API are amongst the items being released this month in Stream.
Previous Releases
Improvements to Planning, Orders, Users, and Reports are arriving in this month’s release of Stream.
An important security update for the Stream mobile app, as well as a number of other improvements to the platform arrive this month!
A new layout for the Advanced Planning map, as well as improvements to the mobile app, orders and reports.
A significant number of improvements across Planning, Vehicles, Orders, the Public API, and much more, arriving later this month.
A significant number of improvements across Planning, Orders, the Public API, Reports, and much more, arriving later this month.
A wealth of improvements across Planning, the Mobile App, Orders, the Public API and much more, arrive across multiple dates this month.
A 2-part release month, with a number of useful improvements across planning, the mobile app, and the account generation process.
An improved delivery scanning workflow in the mobile app, the ability to add notes to runs, and a user permissions export, all arrive in this month’s release.
Improvements to the the mobile app, Orders, Products and the public API.
Mobile app UI/UX improvements, a new ‘Resource Planning’ screen, and editing vehicle details in bulk arrive in this month’s release.
There’s a number of usability improvements and security updates arriving in the June 2024 release of Stream.
There’s a number of small, but mighty, improvements, coming your way in our April 2024 release of Stream.