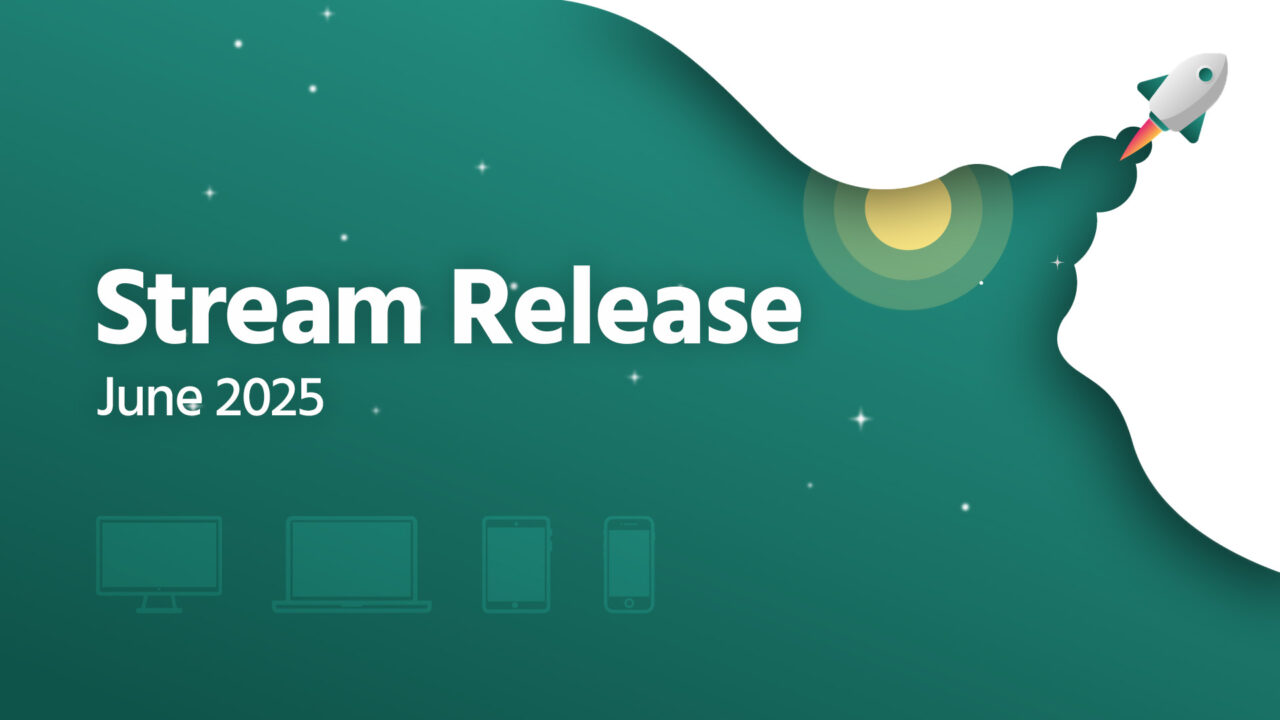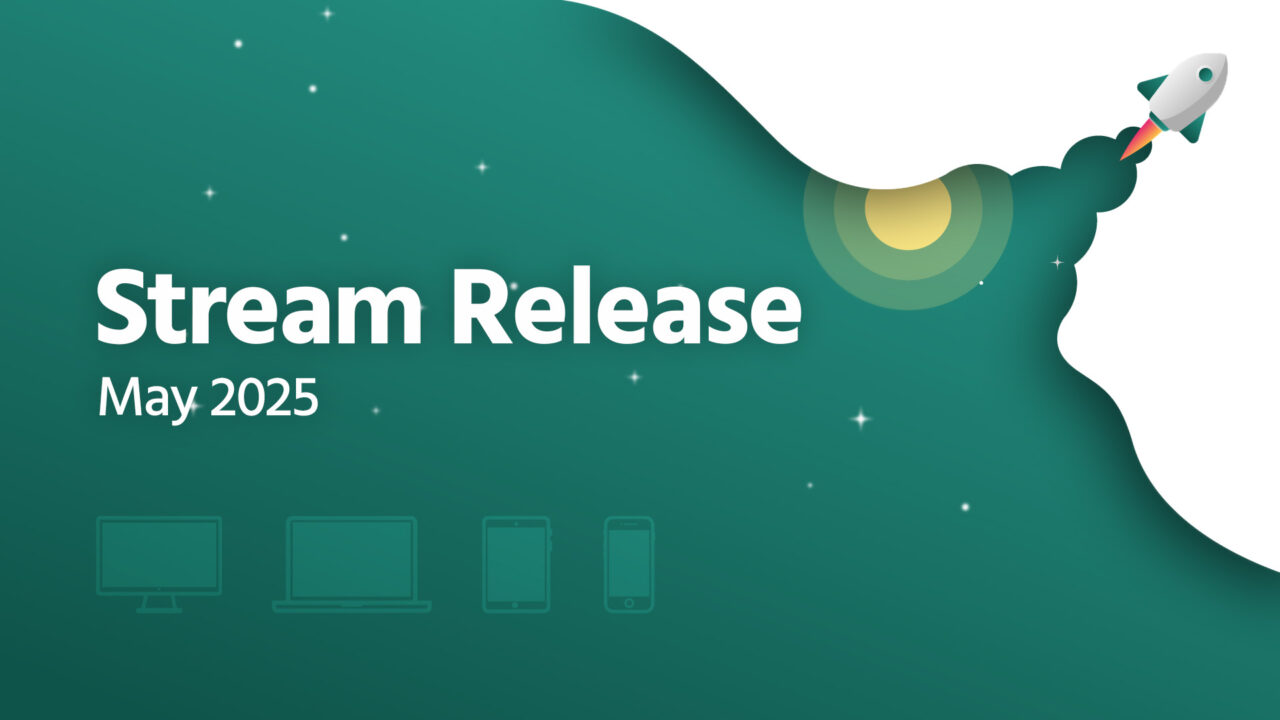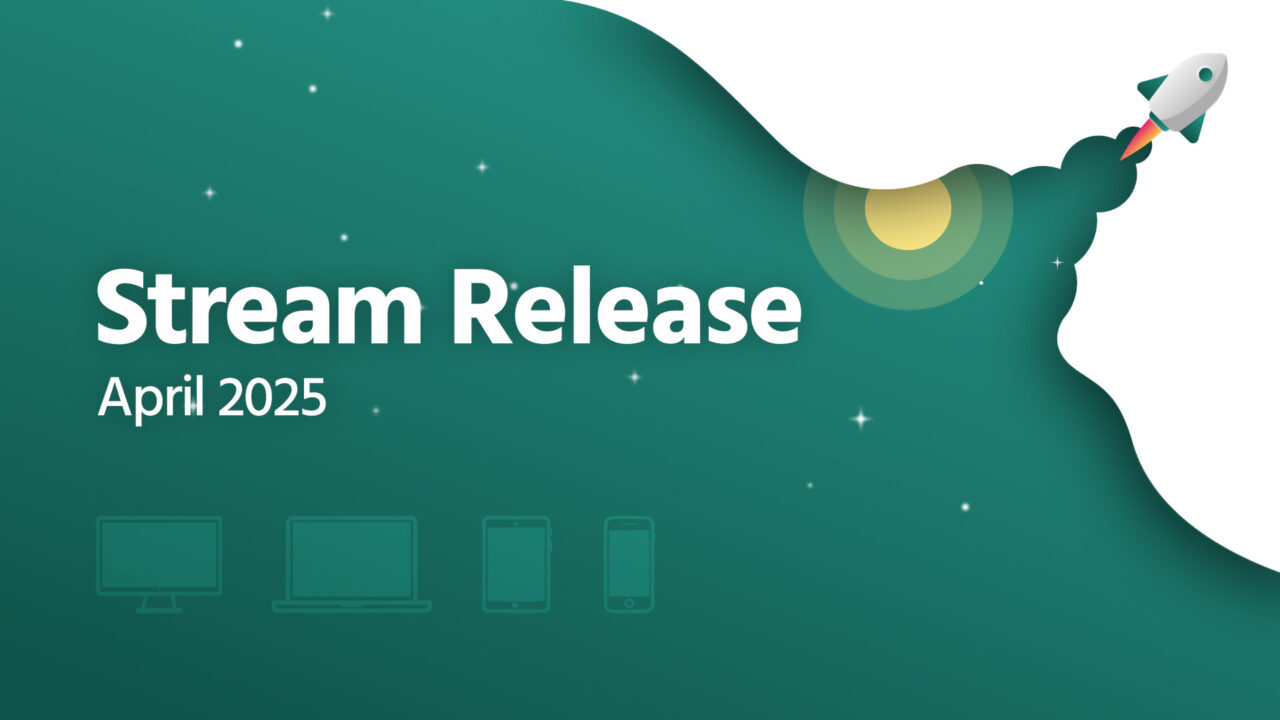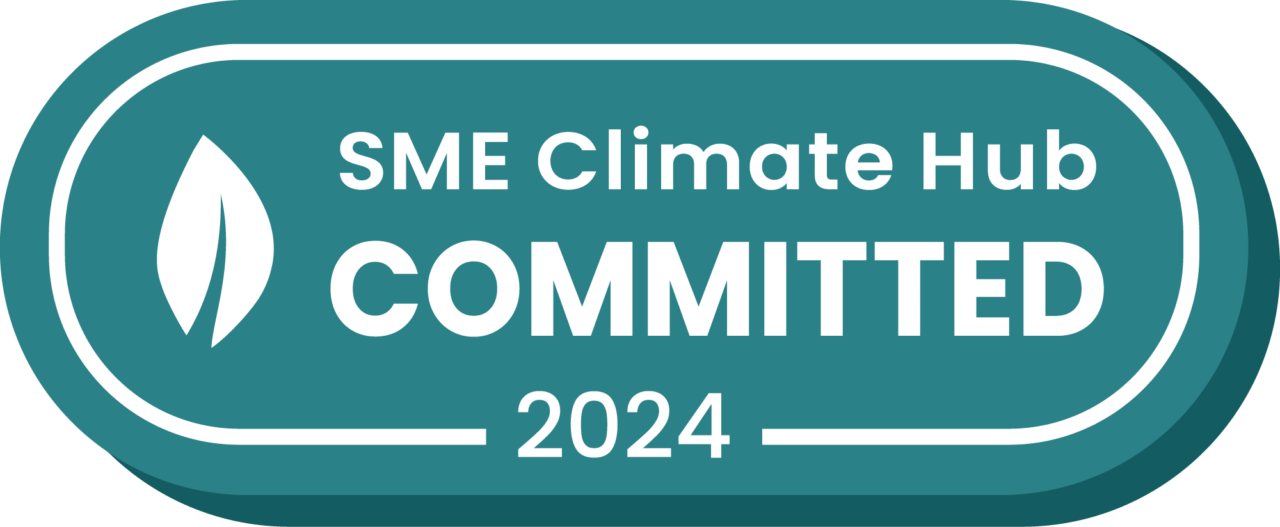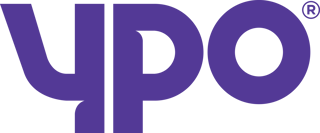Product Classification: Icons, Temperature and Storage Requirements
Assign icons & classifications to product types, so you can identify at-a-glance when a product is temperature-controlled, flammable, fragile, etc.
Transport planners can see at-a-glance if there’s any specific classification of products on an order and assign runs, vehicles and drivers accordingly.
Ensure goods are kept in the right state and that the right safety precautions are taken to avoid mistakes.
Add icons to identify:
- Biohazards
- Frozen or chilled goods
- Flammable goods
- Fragile goods
- Medical products
- Radioactive or harmful goods