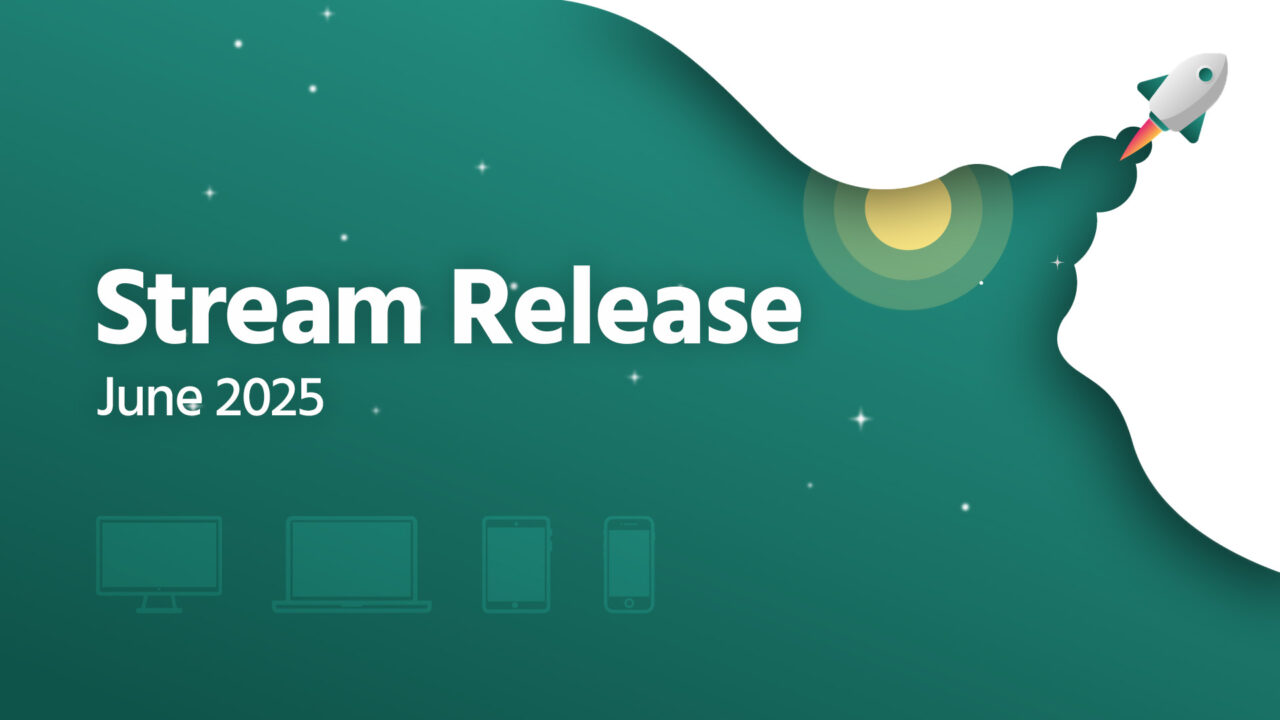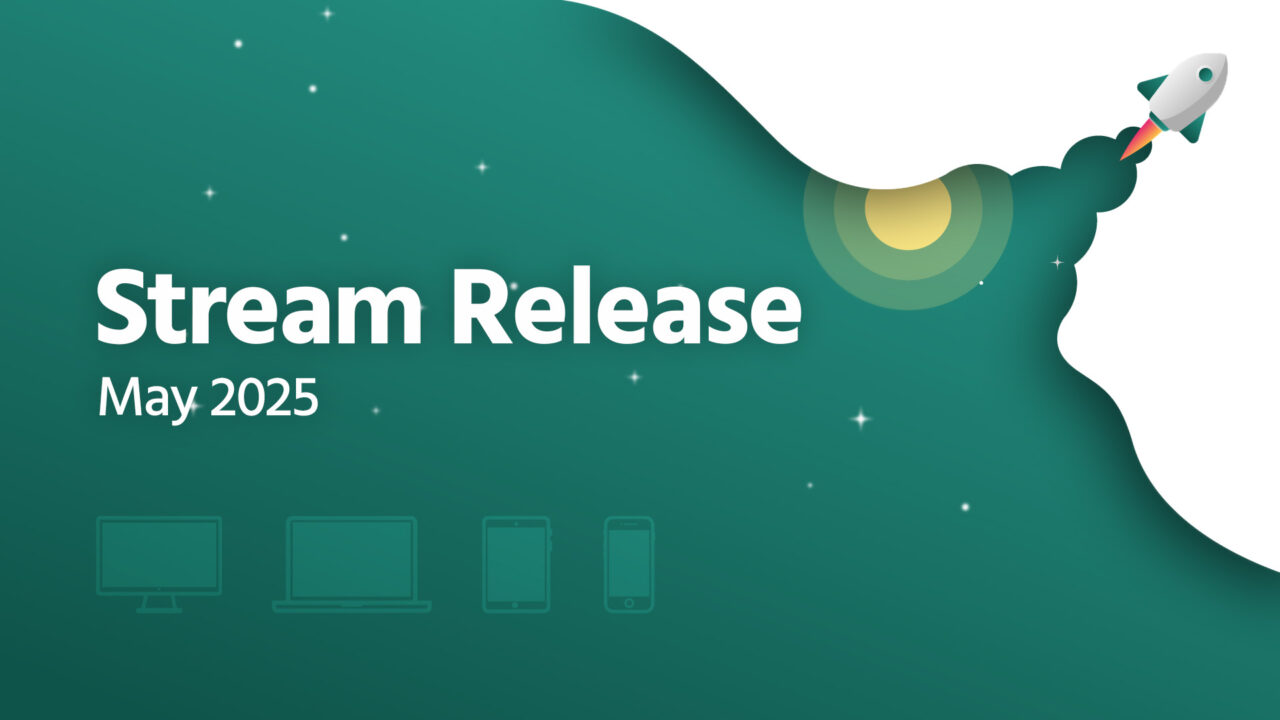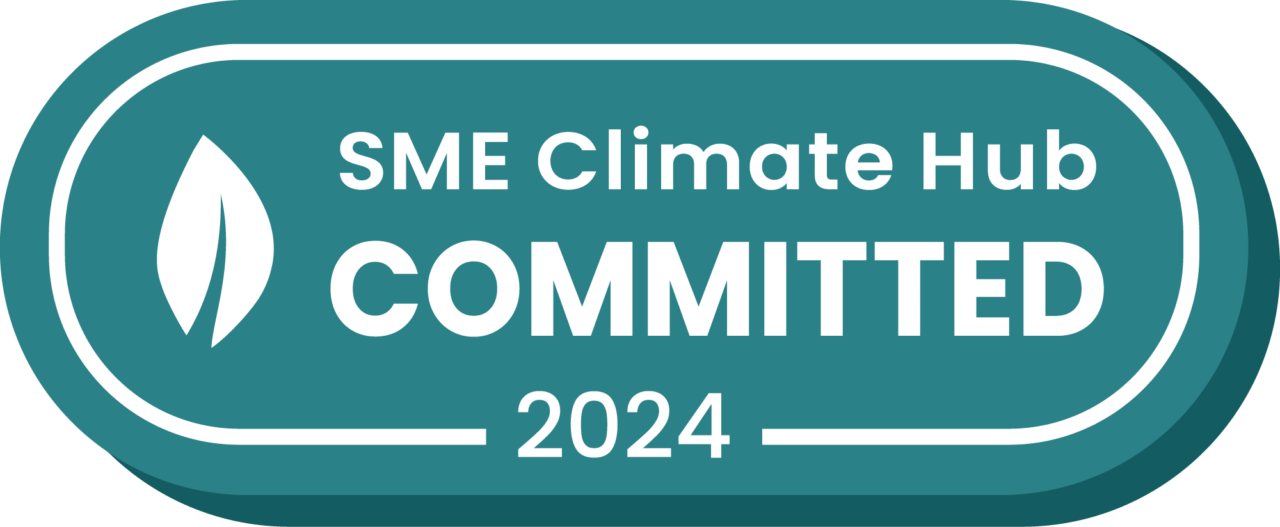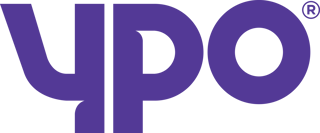Advanced Route Optimisation
With the latest release, you can now search for runs, work with master runs, and see consolidated on-site times for a single address.
- Changes to the naming of actions
Some action buttons in advanced route optimisation have been relabelled, to improve clarity and understanding. - Searching for runs
When searching for runs you can now filter by run status, allowing you to further narrow your search. - Searching for master runs
It’s now easier than ever to find – and work with – master runs (or milk runs). They are now labelled with a large ‘M’ and appear at the bottom of the delivery method drop down in Advanced Planning. This keeps them all in one place and easier to find. - Working with master runs
You can now easily identify which template a master run was created from. This means you have the option to create a fresh copy of the template when you clear them. - Consolidating on-site times
When making multiple deliveries to a single address, you may not need much longer time onsite than you might for a single delivery/collection to that address. With this release, you can now consolidate the onsite times for multiple orders delivered to the same location.
Contact [email protected] for more information or how to use this new feature in greater detail.